カスタムエクササイズを編集する方法
作成してカスタムエクササイズデータベースに保存したエクササイズを変更することができます。カスタムエクササイズを編集するには、次の簡単な手順に従ってください。
1. The Rehab Lab にログイン
The Rehab Lab にログインすると、最初に表示される画面はエクササイズ検索画面です。

2. 編集したいカスタムエクササイズを見つける
最初に表示される検索オプションはデータベースを選択チェックボックスです。デフォルトではTHE REHAB LABデータベースが選択されています(チェックボックスには緑のチェックマークが表示されています)。これにより、検索結果にはThe Rehab Lab エクササイズデータベース内の検索条件に一致するエクササイズのみが表示されます。
カスタムエクササイズのみを検索したい場合(The Rehab Lab エクササイズを検索から除外)、THE REHAB LABデータベースのチェックを外し、マイカスタムエクササイズデータベースを選択してください。
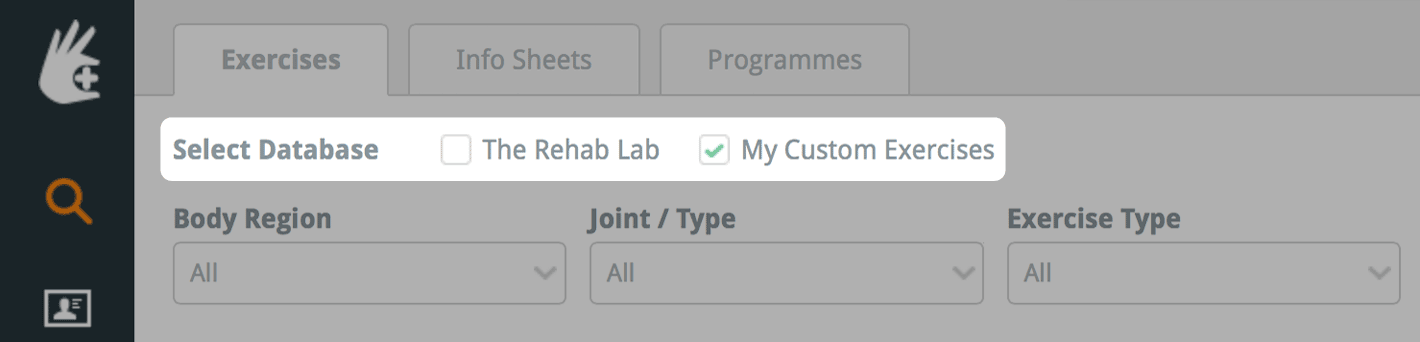
検索オプションを使用して、編集したいカスタムエクササイズを探して表示します。エクササイズ検索の詳細な説明はこちらをクリックしてください。
3. カスタムエクササイズを編集
検索結果エリアに表示されたエクササイズタイルの右側には、3つのエクササイズタイルアクションボタンがあります。青い編集ボタン('鉛筆'アイコン)をクリックします。
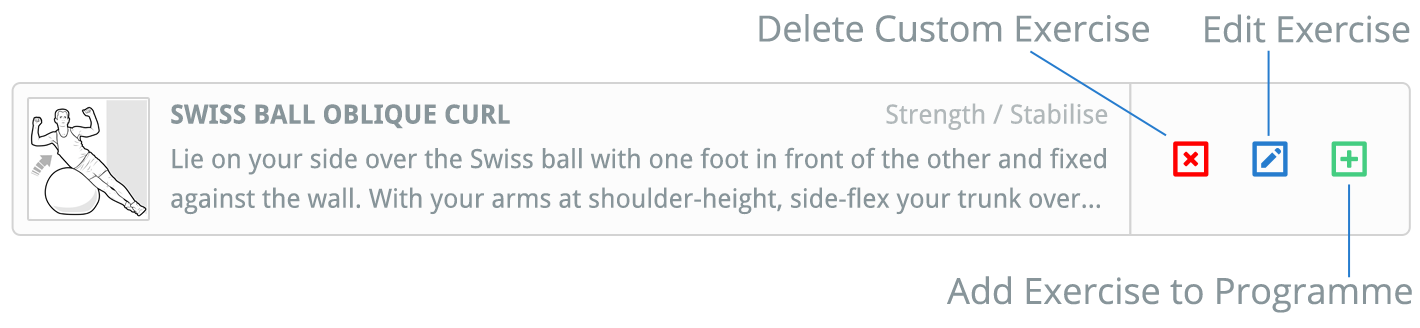
これにより、カスタムエクササイズの編集ウィンドウが開き、タイトル、エクササイズの説明、セット数 & レップ数、エクササイズの頻度を変更できます。
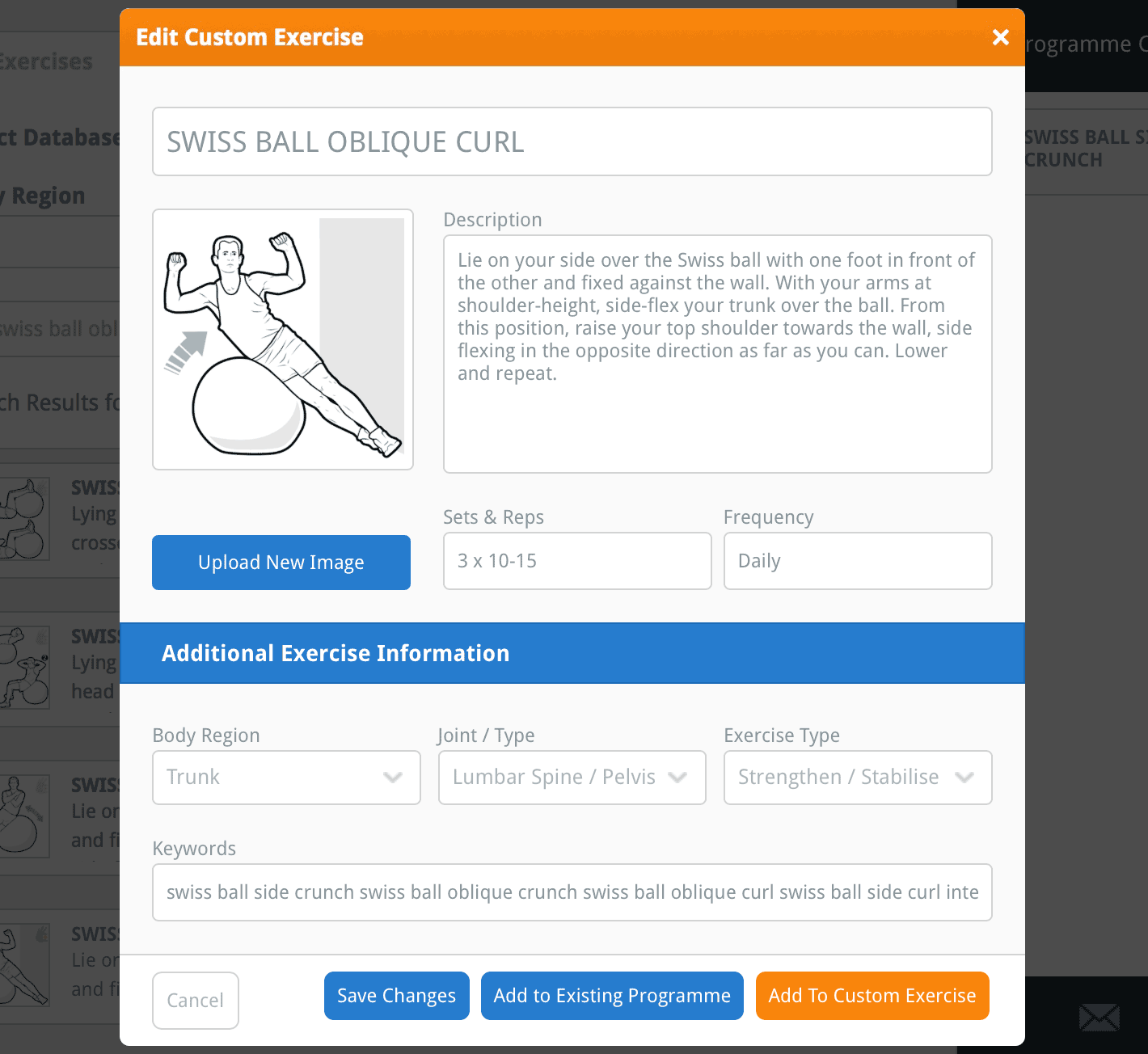
また、追加のエクササイズ情報も編集できます。追加のエクササイズ情報は、エクササイズを適切な身体の部位、関節、エクササイズの種類に分類し、将来検索するときにエクササイズがどのように見つかるかを決定します。
ヒント: 将来検索する際に簡単に見つけられるように、カスタムエクササイズに特定のキーワードを追加してください(例: 使用される筋肉、関節の動き、使用する器具、または自分の名前などのキーワードを追加)。
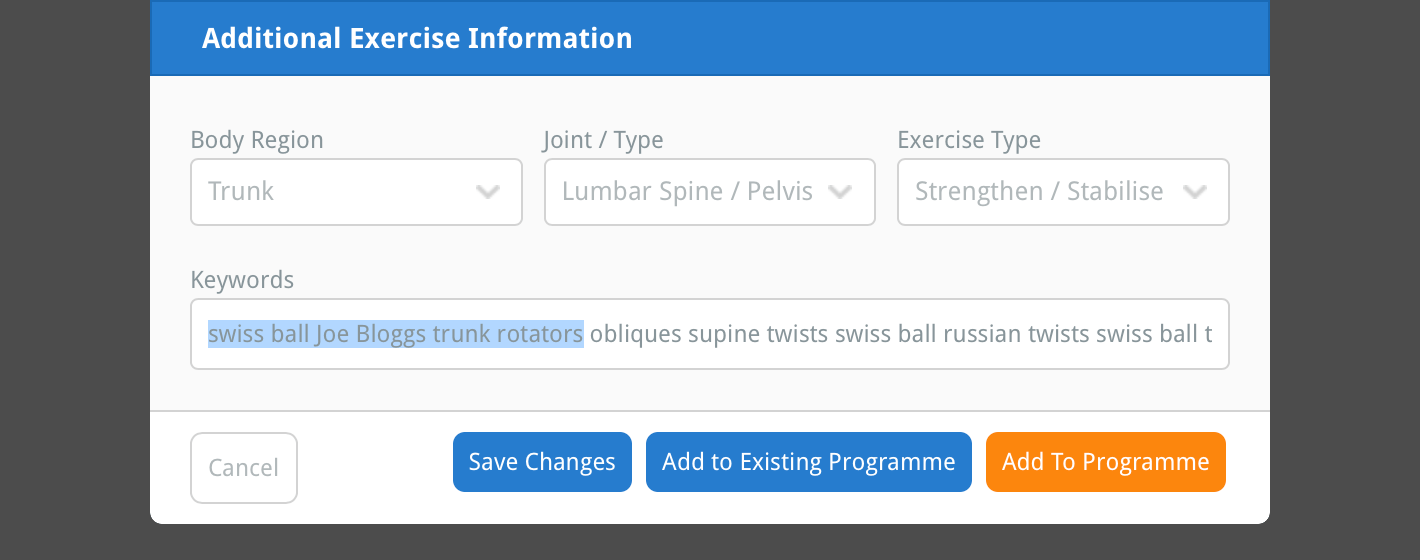
エクササイズの画像やイラストを別の画像に置き換えることもできます。これを行うには、ウィンドウの左側にある画像プレビューの下にある青い新しい画像をアップロードボタンをクリックします。

これにより、コンピュータのファイルブラウザウィンドウが開き、カスタム情報シートの現在の画像やイラストを置き換えるためにアップロードしたい画像を選択できます。
注: iPad を使用している場合、「新しい画像をアップロード」ボタンをクリックすると、カメラロールから画像を選択するか、iPad で写真を撮影するように求められます。
画像を選択(または写真を撮影)すると、画像のトリミングウィンドウが表示されます。このウィンドウを使用して、エクササイズに適したサイズに画像をトリミングできます。

画像は青い四角の中に表示された部分、つまりトリミングエリアにトリミングされます。画像プレビューの下にあるプラス(+)ボタンとマイナス(-)ボタンを使用して、ズームインまたはズームアウトできます。また、iPad ではマウスホイールや画面ピンチ機能を使用してズームを調整できます。

トリミングエリアの各角と側面にある小さな青い四角を使用して、トリミングエリアのサイズを増減できます。トリミングエリアをウィンドウ内でドラッグすることも可能です。トリミングエリア外の画像の淡色部分は画像から切り取られます。

画像のトリミングが完了したら、ウィンドウ右下にある青い画像をトリミングボタンをクリックします。これで画像のトリミングウィンドウが閉じられ、トリミングされた画像がウィンドウ左側の画像プレビューに表示されます。
4. 変更を保存
カスタムエクササイズへの変更が完了したら、ウィンドウ下部の青い変更を保存ボタンをクリックしてください。カスタムエクササイズへの変更が保存されました。

カスタムエクササイズの検索、編集、削除について詳しく知るには、以下のリンクをクリックしてください:
カスタムエクササイズの作成
エクササイズのアップロード
カスタムエクササイズの削除