Bir bilgi sayfasını nasıl düzenleyeceğiniz
The Rehab Lab'da bulunan bilgi sayfalarını, broşürlerinizi müşterilerinize yazdırmadan, kaydetmeden veya e-posta göndermeden önce değiştirebilirsiniz. Bir bilgi sayfasını düzenlemek için şu basit adımları izleyin:
1. The Rehab Lab'a giriş yapın
The Rehab Lab giriş ekranına gidin ve giriş ekranında kullanıcı adınızı ve şifrenizi girin. Giriş yaptıktan sonra, The Rehab Lab egzersiz arama ekranını yükleyecektir.
Şimdi, ekranın üst kısmındaki BİLGİ SAYFALARI sekmesine tıklayın (EGZERSİZLER ve PROGRAMLAR sekmeleri arasında). Bu, BİLGİ SAYFASI ARAMA EKRANI'nı görüntüleyecektir.

2. Düzenlemek istediğiniz bilgi sayfasını arayın
Bilgi arama ekranını kullanarak düzenlemek istediğiniz bilgi sayfasını bulun. İstediğiniz bilgi sayfasını bulduğunuzda, bunu program içeriği sütununa ekleyin.
İstediğiniz bilgi sayfasını program içeriği sütununa eklemek için, yeşil BİLGİ SAYFASINI PROGRAMINA EKLE butonuna (EYLEMLER sütunundaki yeşil artı (+) simgesi) tıklayın veya bir masaüstü bilgisayarda, tablo satırını ekranın sağındaki PROGRAM İÇERİKLERİ SÜTUNU'na sürükleyin (öğeyi sütuna bırakmak için, PROGRAM İÇERİKLERİ SÜTUNU yeşil renge döndüğünde fare düğmesini bırakın).

Bilgi sayfanız program içeriği sütununda belirdiğinde, düzenlenebilir.

3. Bilgi sayfanızı düzenleyin
Bilgi sayfanızı düzenlemek için, PROGRAM İÇERİKLERİ SÜTUNU'ndaki öğe kutusunda mavi DÜZENLE ÖĞESİ butonuna (bu, mavi kalem simgesidir) tıklayın.

Bu, başlığı, alt başlığı ve dört metin bloğunu istediğiniz gibi değiştirebileceğiniz BİLGİ SAYFASINI DÜZENLE penceresini açacaktır.

Bilgi sayfası resmini kendi görüntünüzle değiştirebilirsiniz. Bunu yapmak için, pencerenin sol tarafındaki resim önizlemesinin altında bulunan mavi YENİ GÖRÜNTÜ YÜKLE butonuna tıklayın. Bu, bilgisayarınızın dosya tarayıcı penceresini açacak ve yüklemek istediğiniz resmi bulup seçmenizi sağlayacaktır.
not: Bir iPad kullanıyorsanız, YENİ GÖRÜNTÜ YÜKLE butonuna tıklamak, sizi ya kamera rulonuzdan bir görüntü seçmeye ya da iPad'inizin kamerasıyla bir fotoğraf çekmeye yönlendirecektir.

Görüntüyü seçtiğinizde (veya bir fotoğraf çektiğinizde), GÖRÜNTÜYÜ KES penceresi açılacaktır. Bu pencerede, görüntüyü bilgi sayfanızda yerleştirmek için doğru boyuta kesebilirsiniz.
Görüntünüz, mavi dikdörtgen içinde gösterilen alana göre kesilecektir: kesim alanı. Görüntü önizlemesinin altındaki artı (+) ve eksi (-) butonlarını kullanarak görüntüyü yakınlaştırabilir veya uzaklaştırabilirsiniz. Ayrıca, bir iPad kullanıyorsanız, fare tekerleğinizi veya ekranı sıkıştırma işlevini kullanarak da yakınlaştırabilirsiniz.

Kesim alanının her köşesindeki ve yanındaki küçük mavi kareleri kullanarak boyutunu artırabilir veya azaltabilirsiniz. Kesim alanını pencere içinde sürükleyebilirsiniz. Kesim alanının dışındaki solmuş kısım, görüntüden kesilecektir.

Görüntü kesiminden memnun kaldığınızda, pencerenin sağ alt köşesindeki mavi GÖRÜNTÜYÜ KES butonuna tıklayın. Bu, GÖRÜNTÜYÜ KES penceresini kapatacak ve kesilmiş görüntünüz artık pencerenin solundaki görsel önizlemede görüntülenecektir.
4. Değişikliklerinizi kaydedin
Bilgi sayfanızda yaptığınız değişiklikleri tamamladıktan sonra, pencerenin altındaki mavi DEĞİŞİKLİKLERİ KAYDET butonuna tıklayın. Yaptığınız değişiklikler artık bilgi sayfanızda kaydedilmiştir.
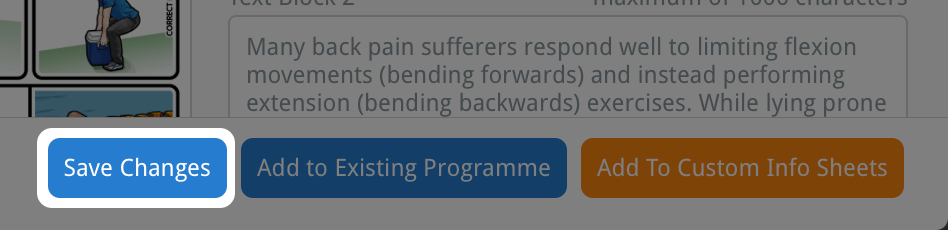
Bilgi sayfanızda yaptığınız değişiklikler, PROGRAM İÇERİKLERİ SÜTUNU'nda bulundukları süre boyunca kaydedilir. Öğeyi PROGRAM İÇERİKLERİ SÜTUNU'ndan kaldırdığınızda, bu değişiklikler kaybolacaktır.
Bu değişiklikleri kalıcı olarak kaydetmek istiyorsanız, bu öğeyi özel bilgi sayfaları veritabanınıza ekleyebilirsiniz. Bunu yapmak için, pencerenin altındaki turuncu ÖZEL BİLGİ SAYFALARINA EKLE butonuna tıklayın. Tüm yaptığınız değişikliklerle birlikte bu bilgi sayfası artık özel bilgi sayfaları veritabanınıza eklenmiştir.

Özel bilgi sayfalarını düzenleme ve silme hakkında daha fazla bilgi edinmek için, aşağıdaki uygun bağlantıya tıklayın:
Özel bir bilgi sayfasını düzenleme
Özel bir bilgi sayfasını silme