Hur man redigerar ett informationsblad
Du kan ändra informationsblad som finns på The Rehab Lab innan du skriver ut, sparar eller skickar dina blad till dina kunder via e-post. För att redigera ett informationsblad, följ dessa enkla steg:
1. Logga in på The Rehab Lab
Gå till The Rehab Lab inloggningsskärm och ange ditt användarnamn och lösenord. När du har loggat in, laddas sökskärmen för övningar på The Rehab Lab.
Nu klickar du på fliken INFOBLAD högst upp på skärmen (mellan flikarna ÖVNINGAR och PROGRAM). Detta visar SÖKSKÄRMEN FÖR INFOBLAD.

2. Sök efter ett informationsblad att redigera
Använd sökskärmen för informationsblad för att hitta ett informationsblad du vill redigera. När du har hittat det önskade informationsbladet, lägg till det i kolumnen för programinnehåll.
För att lägga till det önskade informationsbladet i kolumnen för programinnehåll, klicka på den gröna knappen LÄGG TILL INFOBLAD I PROGRAMMET (den gröna plusikonen (+) i ÅTGÄRDER-kolumnen), eller, på en stationär dator, dra helt enkelt radraden till PROGRAMINNEHÅLLSKOLUMNEN till höger på skärmen (släpp musknappen när PROGRAMINNEHÅLLSKOLUMNEN ändrar färg till grönt).

Nu när ditt informationsblad har lagts till i kolumnen för programinnehåll kan det redigeras.

Klicka här för att se vår guide som förklarar hur du söker efter informationsblad i detalj.
3. Redigera ditt informationsblad
För att redigera ditt informationsblad, klicka på den blå knappen REDIGERA OBJEKT på objektkartan i PROGRAMINNEHÅLLSKOLUMNEN (det är den blå pennikonen).

Detta öppnar fönstret REDIGERA INFOBLAD där du kan ändra titeln, undertiteln och alla fyra textblock efter önskemål.

Du kan också ersätta informationsbladets illustration med din egen bild. För att göra detta, klicka på den blå knappen LADDA UPP NY BILD som finns under bildförhandsgranskningen på vänster sida av fönstret. Detta öppnar datorns filbläddrare där du kan hitta och välja den bild du vill ladda upp för att ersätta informationsbladets nuvarande illustration.
notera: Om du använder en iPad, kommer ett klick på knappen LADDA UPP NY BILD att låta dig välja en bild från din kamerarulle eller ta ett foto med din iPad.

När du har valt bilden (eller tagit ett foto), visas fönstret BESKÄR BILD. Du kan använda detta fönster för att beskära bilden till rätt storlek för att passa på ditt informationsblad.
Din bild kommer att beskäras till området som visas inom den blå rektangeln: beskärningsområdet. Använd plus (+) och minus (-)-knapparna under bildförhandsgranskningen för att zooma in eller ut. Du kan också använda musens scrollhjul eller zoom-funktionen på en iPad för att zooma.

Du kan använda de små blå rutorna i varje hörn och sida av beskärningsområdet för att öka eller minska dess storlek. Du kan också dra beskärningsområdet runt fönstret. Den uttonade delen av bilden utanför beskärningsområdet kommer att beskäras bort.

När du är nöjd med din bildbeskärning, klicka på den blå knappen BESKÄR BILD längst ned till höger i fönstret. Detta stänger fönstret BESKÄR BILD och din beskurna bild kommer nu att visas i bildförhandsgranskningen till vänster i fönstret.
4. Spara dina ändringar
Nu när du har gjort dina ändringar i informationsbladet, klicka på den blå knappen SPARA ÄNDRINGAR längst ned i fönstret. De ändringar du har gjort i informationsbladet har nu sparats.
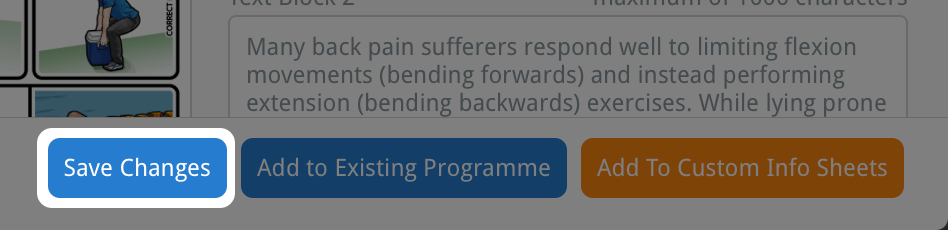
De ändringar du har gjort i informationsbladet sparas så länge de hålls kvar i PROGRAMINNEHÅLLSKOLUMNEN. Så snart du tar bort objektet från PROGRAMINNEHÅLLSKOLUMNEN, kommer dessa ändringar att förloras.
Om du vill spara dessa ändringar permanent kan du lägga till detta objekt i din databas med egna informationsblad. För att göra detta, klicka helt enkelt på den orange knappen LÄGG TILL I EGNA INFOBLAD längst ned i fönstret. Detta informationsblad, med alla ändringar du har gjort, har nu lagts till i din databas med egna informationsblad.

För att lära dig mer om att redigera och ta bort egna informationsblad, klicka på lämplig länk nedan:
Redigera ett eget informationsblad
Ta bort ett eget informationsblad