Hur du skapar ett rehabiliteringsblad
Du kan snabbt och enkelt skapa professionella rehabiliteringsblad med The Rehab Lab. Följ dessa enkla steg för att skapa ett rehabiliteringsprogram:
1. Logga in på The Rehab Lab
Gå till The Rehab Lab inloggningssida och ange ditt användarnamn och lösenord. Efter att ha klickat på 'LOGIN TO THE REHAB LAB'-knappen kommer The Rehab Labs huvudsida att öppnas. Detta är ÖVNINGSSÖK-sidan.

2. Sök efter övningar att lägga till i ditt nya program
The Rehab Lab Övningssökningssida har användbara sökalternativ för att du snabbt och enkelt ska hitta de övningar du behöver. Dessa alternativ hjälper till att förfina dina sökresultat efter kroppsregion (övre extremitet, nedre extremitet, bål, övrigt), efter led och efter övningstyp (stretching & mobilisering, förstärkning & stabilisering eller neural och 'övrigt'). Du kan också ange nyckelord för att ytterligare förfina din sökning.
Beroende på vilken övning du söker väljer du den associerade LEDEN och ÖVNINGSTYPEN från rullgardinsmenyn och klickar på SÖK-knappen (eller trycker helt enkelt på 'enter' på ditt tangentbord).
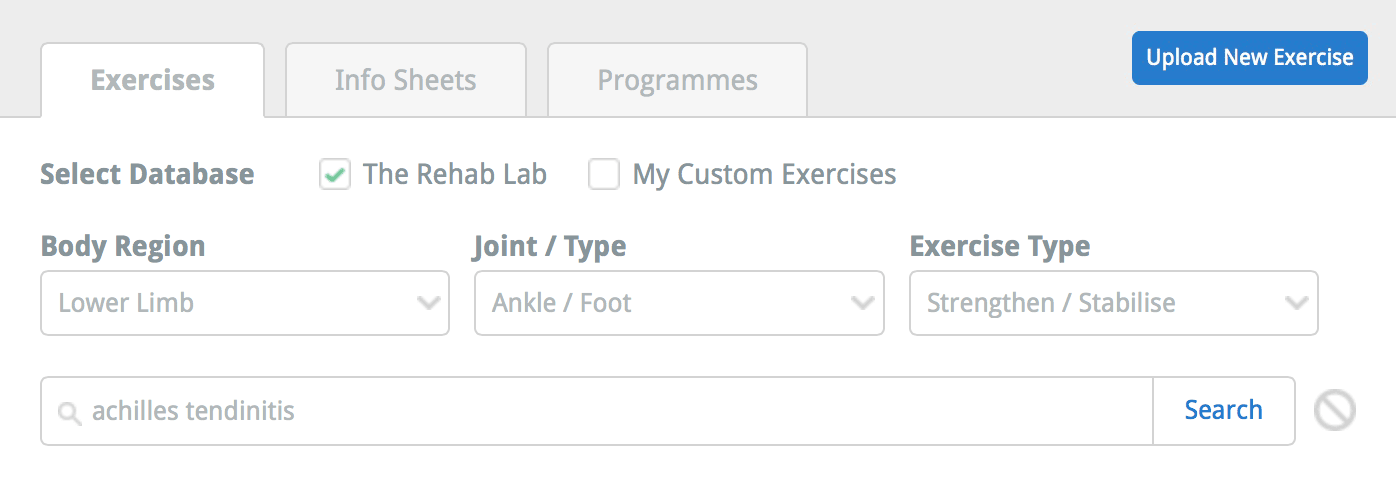
3. Välj din övning från sökresultaten
Antalet övningar som hämtas i din sökning visas under nyckelordsinmatningen. Alla övningar som matchar dina sökkriterier visas i sökresultatområdet. Varje övning visas som en 'ÖVNINGSTILE'.
Övningsrutan visar en miniatyrförhandsgranskning av övningsbilden, övningens titel, övningstyp (stretching & mobilisering, förstärkning & stabilisering eller neural och 'övrigt'), ett utdrag ur övningsbeskrivningen och tre ÅTGÄRDS-knappar.

Dessa ÅTGÄRDS-knappar är:
1. TA BORT ÖVNING för att ta bort övningen från din anpassade övningsdatabas (den här knappen är endast aktiverad om övningen är en av dina anpassade övningar)
2. FÖRHANDSVISA ÖVNING (detta öppnar FÖRHANDSVISNING AV ÖVNING-fönstret där du kan se en större vy av bilden, den fullständiga övningsbeskrivningen och mer information om övningen)
3. LÄGG TILL ÖVNING I PROGRAM-knappen (detta lägger till övningen i PROGRAMINNEHÅLLSKOLUMNEN på höger sida av skärmen).
För att lägga till din önskade övning till ditt nya program, klicka på den gröna LÄGG TILL ÖVNING I PROGRAM-knappen (plustecknet), eller dra övningen till PROGRAMINNEHÅLLSKOLUMNEN på höger sida av skärmen på en stationär dator.
För att förhandsgranska en övning, klicka på den blå 'FÖRHANDSVISA ÖVNING'-knappen (den mellersta ikonen).
När din övning har lagts till i PROGRAMINNEHÅLLSKOLUMNEN på höger sida av skärmen kan du nu redigera övningen efter eget tycke.
4. Redigera din övning
När objektet har lagts till i PROGRAMINNEHÅLLSKOLUMNEN har du nu möjlighet att redigera övningen efter eget tycke och ta bort eller ändra ordningen på objektet i ditt aktuella program. För att redigera din nyligen tillagda övning, klicka på den blå REDIGERA OBJEKT-knappen på övningsrutan i PROGRAMINNEHÅLLSKOLUMNEN (detta är den blå pennikonen).
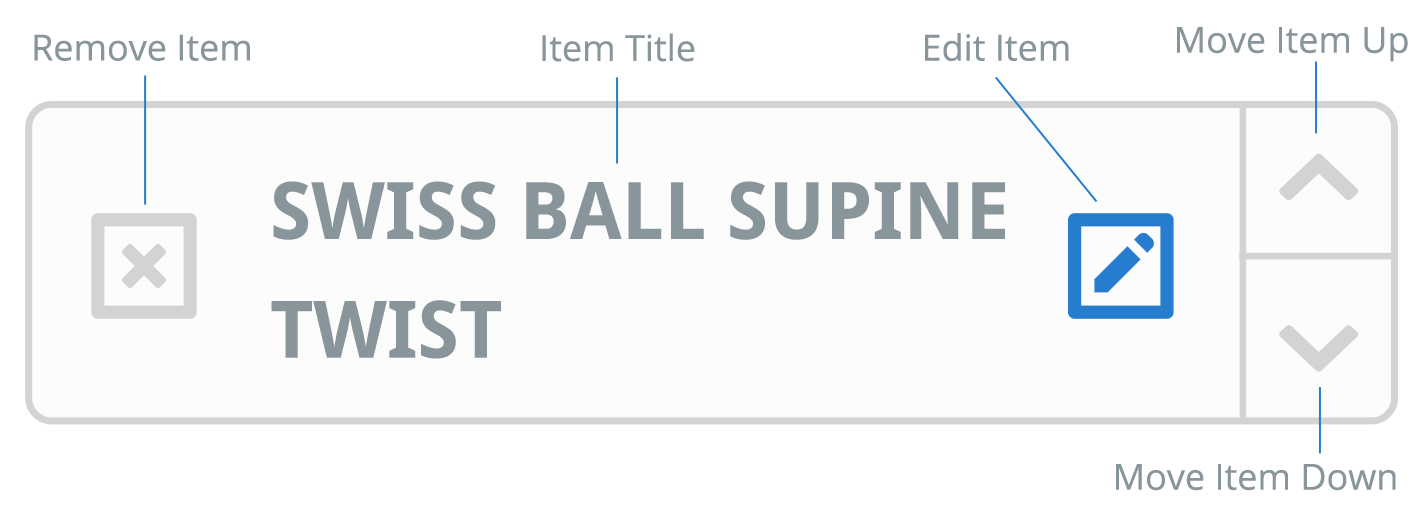
Detta öppnar redigeringsfönstret för övning, där du kan redigera övningens namn, beskrivning, set & repetitioner och frekvens.
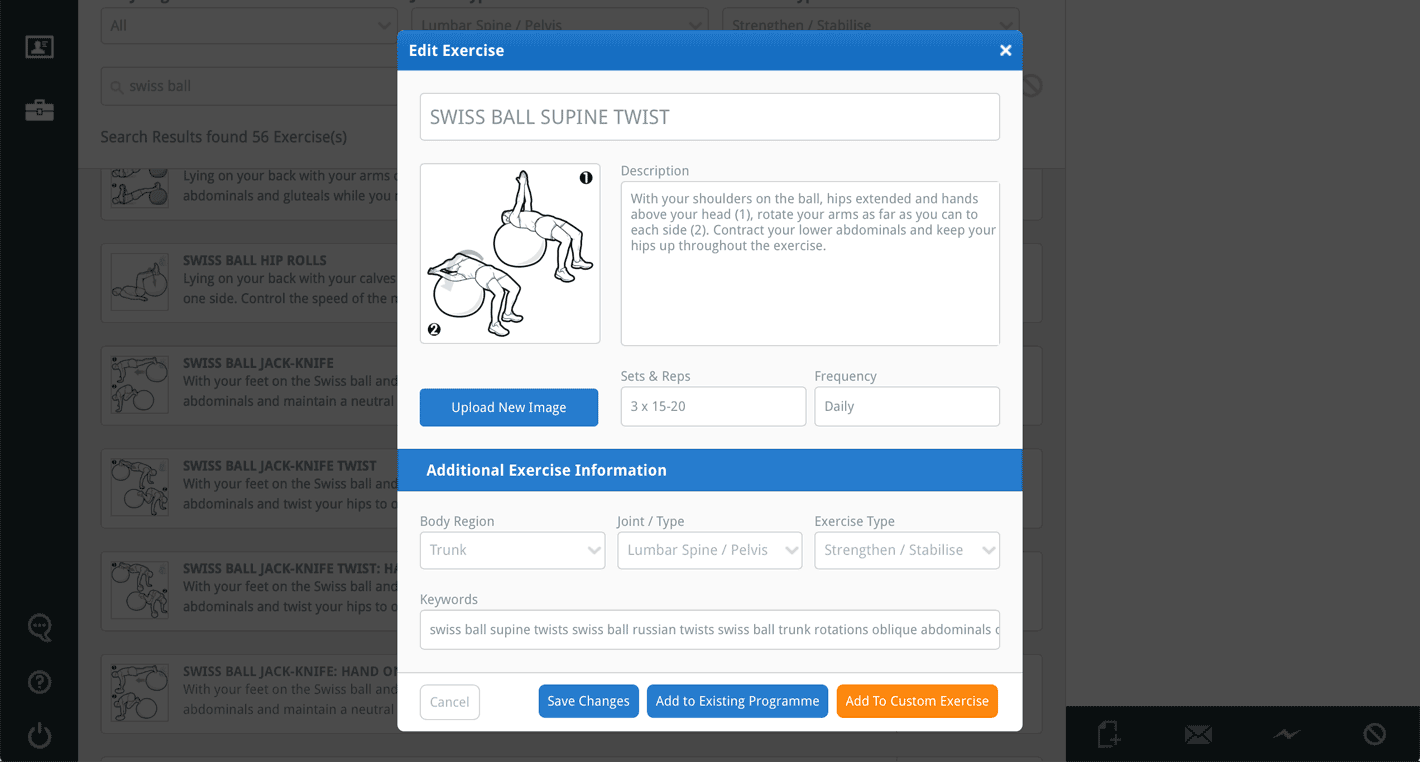
När du har gjort dina ändringar klickar du på Spara ändringar-knappen.

5. Lägg till fler övningar
Upprepa steg 2, 3 och 4 tills du har lagt till alla övningar du önskar.
6. Skapa ditt program: som PDF-dokument, e-post eller spara
När du är nöjd med innehållet i ditt nya program kan du nu skapa programmet som ett PDF-dokument (som du kan skriva ut eller spara på din dator), e-posta det direkt till din klient eller spara till din egen databas med anpassade program (för att användas eller redigeras när du vill). För att utföra något av dessa alternativ klickar du på lämplig knapp, som finns längst ner i PROGRAMINNEHÅLLSKOLUMNEN.

För att skapa ditt program som ett PDF-dokument (för att skriva ut eller spara på din dator) klickar du på den gröna SKAPA PROGRAM (PDF)-knappen. Genom att klicka på denna knapp öppnas SKAPA DITT PROGRAM-fönstret.
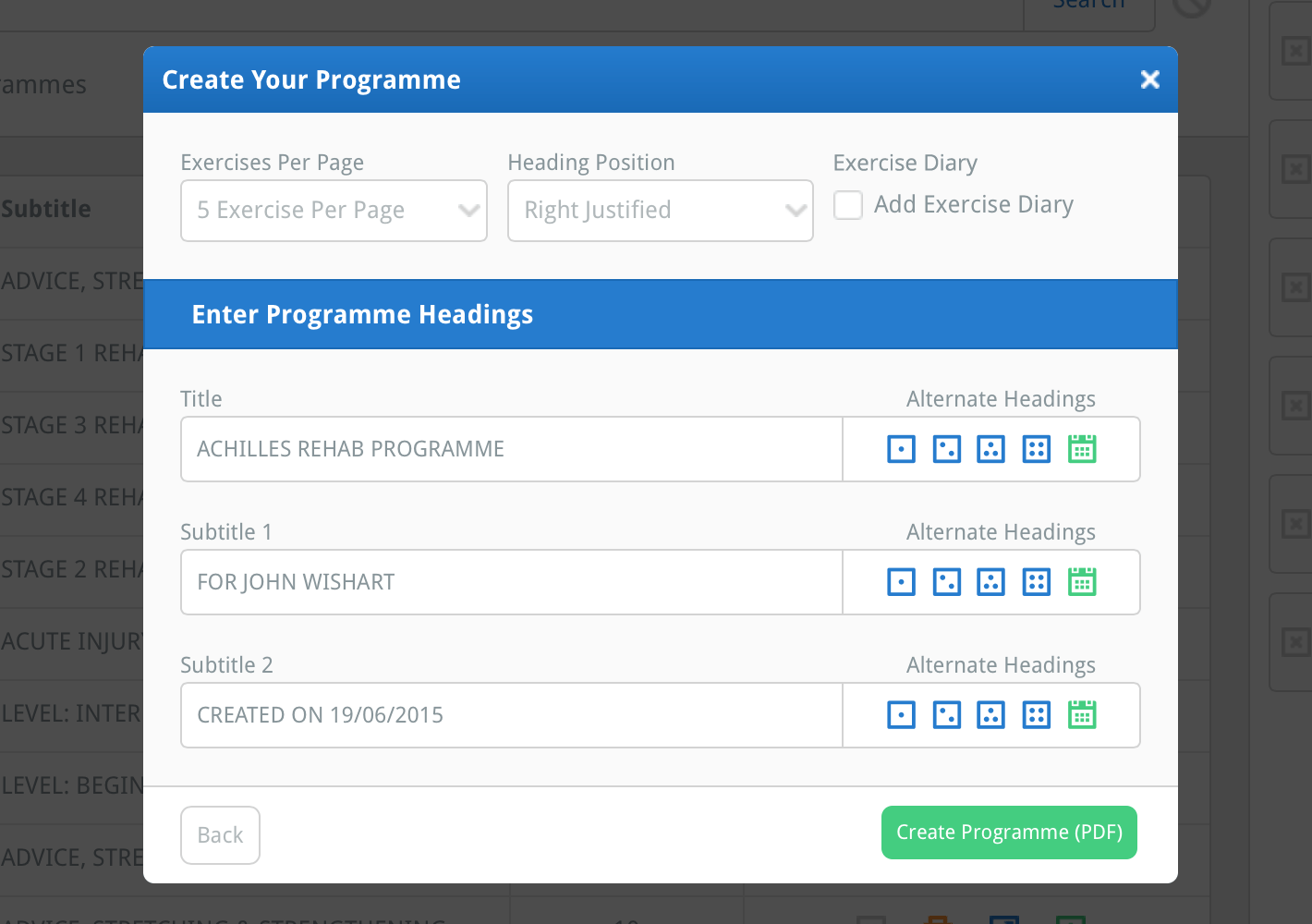
Detta fönster låter dig välja ditt programlayout och rubriker.
Använd rullgardinsmenyn ÖVNINGAR PER SIDA för att välja hur många övningar du vill visa på varje sida av ditt program. Standardinställningen är 5 övningar per sida, men du kan ändra standardinställningen i STANDARD-sektionen som finns i din PROFIL.
Använd rullgardinsmenyn RUBRIKPOSITION för att ställa in din rubrikjustering till vänster, höger eller centrerad (notera: centrerad utesluter din logotyp).
Markera kryssrutan TRÄNINGSDAGBOK (så att en grön bock visas) för att lägga till en 6-veckors träningsdagbok i slutet av ditt program.
Nedanför programlayoutalternativen finns sektionen ANGE PROGRAMRUBRIKER där du kan ange en titel, primär undertitel (Undertitel 1) och sekundär undertitel (Undertitel 2) (notera: du kan välja att lämna dessa tomma).
Du har också möjlighet att ange standardtitlar i STANDARD-sektionen som finns i din PROFIL så att titlarna förladdas i sina motsvarande inmatningsfält när du öppnar SKAPA DITT PROGRAM-fönstret (klicka här för att lära dig mer om dina profilstandardinställningar).

Du kan sedan klicka på motsvarande ikon för att omedelbart lägga till rubriken i inmatningsfältet. Du kan också klicka på den gröna DATUMKNAPPEN (den gröna kalenderikonen) för att lägga till dagens datum till slutet av texten som för närvarande finns i inmatningsfältet (notera: du kan formatera datumet efter dina behov från STANDARD-sektionen i din PROFIL).
När du är nöjd med dina layoutval och rubriker & undertitlar klickar du på den gröna SKAPA PROGRAM (PDF)-knappen längst ner i fönstret. Beroende på vilken webbläsare du använder öppnas PDF-filen i en ny flik/ett nytt fönster eller du uppmanas att spara PDF-filen på din dator. Du kan nu skriva ut ditt nyss skapade program, spara det på din dator eller e-posta det som en bilaga (notera: du kan e-posta ditt program till din klient direkt från The Rehab Lab).
För att lära dig mer om hur du e-postar ditt program, sparar till din anpassade programdatabas och ställer in dina programstandarder, klicka på lämplig länk nedan:
Hur du e-postar ditt program
Hur du sparar ditt program i din anpassade programdatabas
Hur du ställer in din standardlayout, rubriker och datumformat för program