リハビリハンドアウトをメールで送信する方法
The Rehab Lab から、作成したリハビリハンドアウトを簡単にクライアントにメールで送信できます。以下の手順に従って、The Rehab Lab からハンドアウトを送信してください:
1. The Rehab Lab にログインする
The Rehab Lab ログイン画面に移動し、ユーザー名とパスワードを入力します。'リハブラボにログイン' ボタンをクリックすると、The Rehab Lab のメイン画面が表示されます。これは エクササイズ検索 画面です。

2. リハビリハンドアウトを作成する
3. プログラムレイアウトを選択し、メールの内容を入力する
すべてのエクササイズや情報シートを プログラム内容 カラムに追加したら、プログラムをメールで送信する準備が整いました。青色の プログラムをメールで送信 ボタンをクリックしてください。このボタンは プログラム内容 カラムの下部にある青い封筒アイコンです。

これにより、プログラムをメール送信 ウィンドウが開きます。このウィンドウでは、プログラムのレイアウトを設定し、受信者のメールアドレス、件名、メッセージを入力することができます。
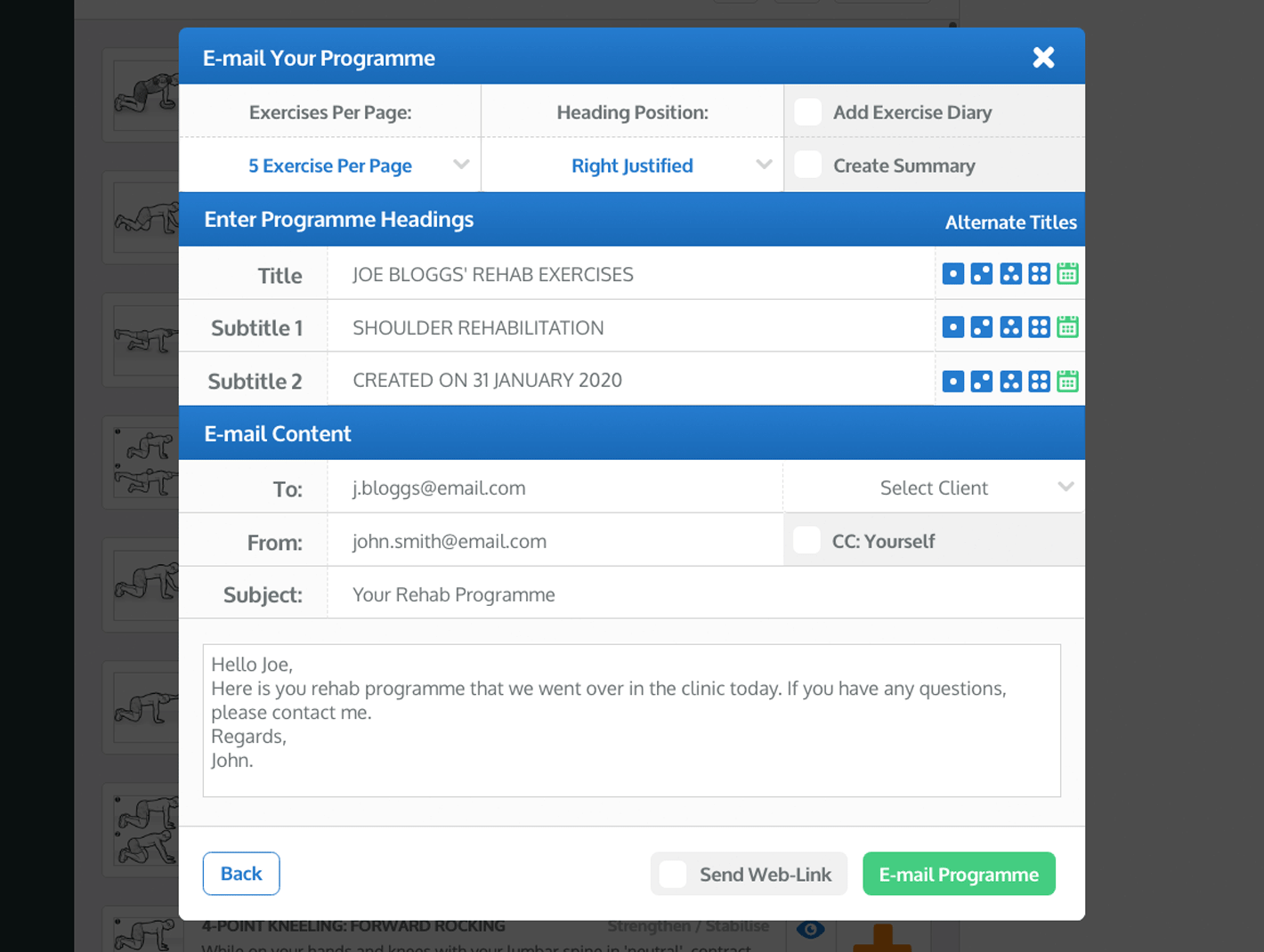
プログラムをメール送信 ウィンドウ
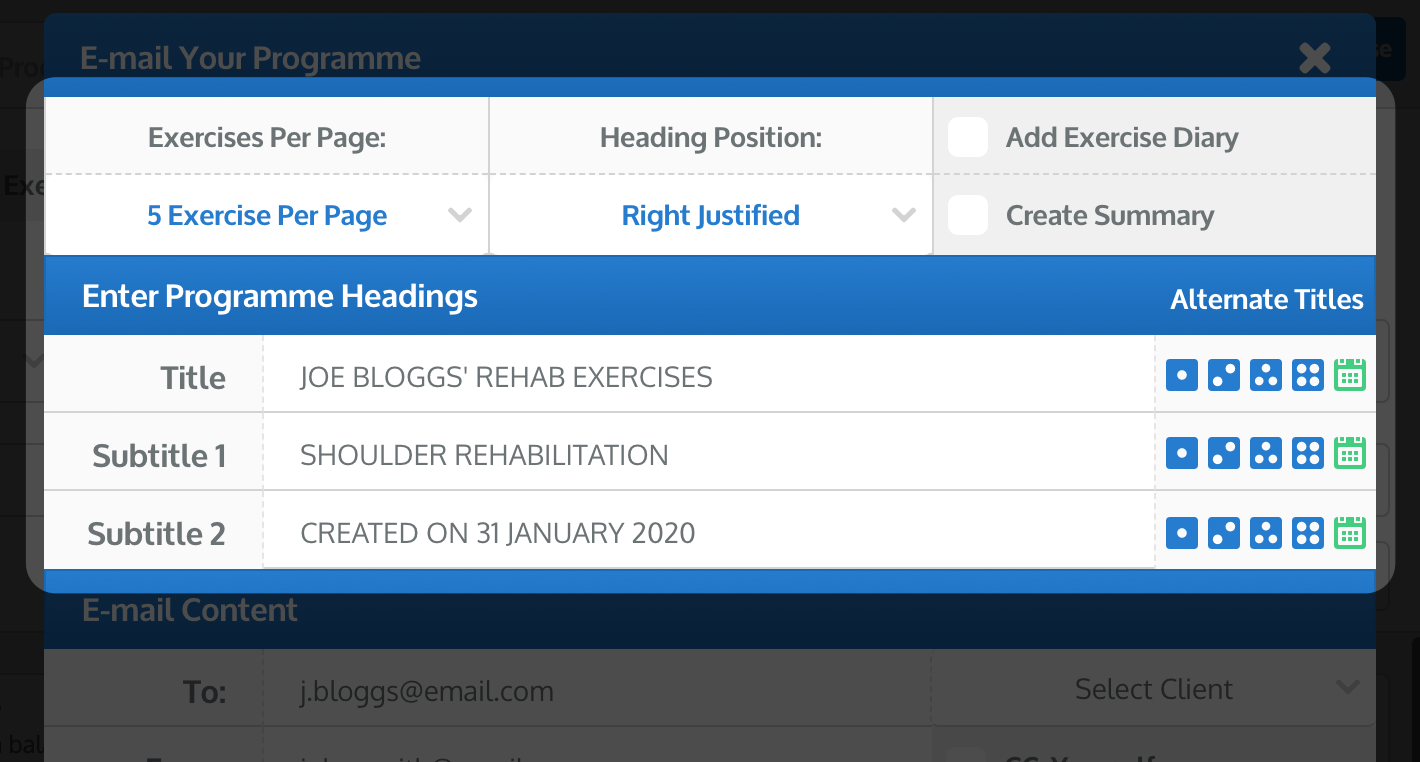
ページごとのエクササイズ数
ページごとのエクササイズ数 ドロップダウンメニューを使用して、プログラムに表示するページごとのエクササイズ数を選択します。デフォルトでは 1 ページに 5 つのエクササイズが設定されていますが、プロフィール の デフォルト セクションでデフォルト設定を変更できます (プロフィールのデフォルト設定についてはこちら)。
見出しの位置
見出しの位置 ドロップダウンメニューを使用して、見出しの位置 (左揃え、右揃え、中央揃え) を設定します (注: 中央揃えの場合、ロゴは表示されません)。
エクササイズダイアリー
エクササイズダイアリー チェックボックスを選択 (緑のチェックマークが表示されます) して、プログラムの最後に 6 週間のエクササイズダイアリーを追加します。
要約を作成
要約を作成 チェックボックスを選択 (緑のチェックマークが表示されます) して、クライアントに送信するプログラムのシンプルなテキストベースの要約を表示します。このウィンドウはプログラムが正常に送信された後に表示されます。ワンクリックでプログラムの要約を選択してコピーし、クライアントのメモに貼り付けることができます。
プログラムの見出し
The Rehab Lab から、作成したリハビリハンドアウトを簡単にクライアントにメールで送信できます。以下の手順に従って、The Rehab Lab からハンドアウトを送信してください:
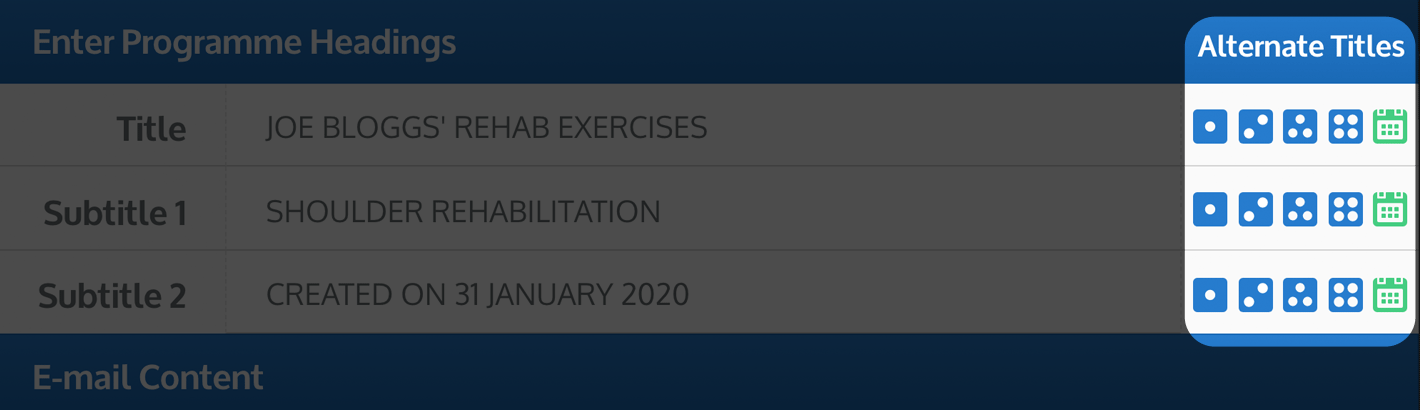
対応するアイコンをクリックすると、見出しが即座に入力フィールドに追加されます。また、緑色の 日付ボタン (緑のカレンダーアイコン) をクリックすると、入力フィールド内に現在の日付を追加することができます (注: 日付の表示形式は、プロフィールの デフォルト セクションで選択できます、代替見出しの使用についてはこちら または 日付形式の選択についてはこちら)。
メールの内容
プログラムをメール送信 ウィンドウの第 3 セクションは、「メールの内容」セクションです。ここでは、送信者と受信者の詳細、およびメールの内容 (件名とメッセージ) を入力できます:
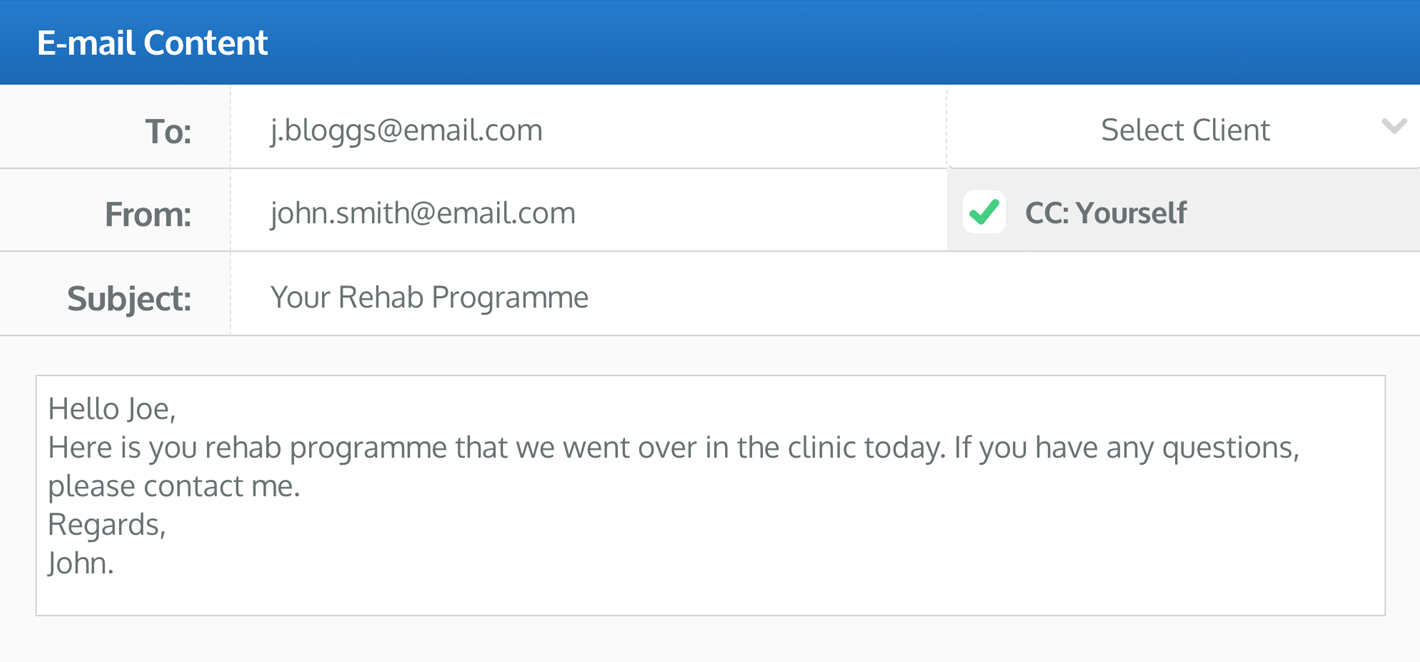
受信者のメールアドレス (To:)
「To:」テキストフィールドに受信者のメールアドレスを入力します (スペルを二重に確認してください。このフィールドでメールアドレスが間違って入力されていると、メールは受信者に届きません)。
クライアントを選択
また、クライアントを選択 ドロップダウンメニューからクライアントを選択することもできます。メールを送信するクライアントを選択すると、そのクライアントのメールアドレスが自動的に 受信者のメールアドレス テキストフィールドに読み込まれます。クライアントをクライアントデータベースに保存する方法については、以下のリンクで確認できます:
クライアントを作成する方法
送信者のメールアドレス (From:)
デフォルトでは、送信者のメールアドレスが「From:」テキストフィールドに自動的に入力されます。このアドレスを削除して別のメールアドレスを入力することができます。クライアントがこのメールに返信した場合、この「From」アドレスに返信が送られます。プロフィールセクションでデフォルトのメールアドレスを変更する方法についてはこちら。
自分にコピーを送信
自分にコピーを送信 チェックボックスを選択 (緑のチェックマークが表示されます) すると、「From:」テキスト入力に記載されたアドレスにメールのコピーが送信されます。デフォルトでは、プロフィールセクションに保存されたメールアドレスがこのテキストフィールドに自動的に入力されます (別のメールアドレスに置き換えることも可能です)。
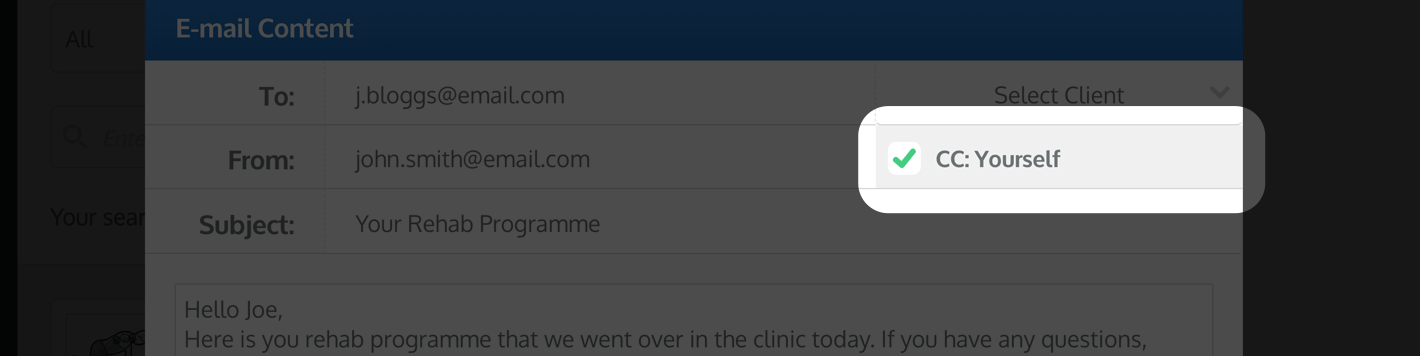
メール件名
「メール件名」テキストフィールドにメールの件名を入力します。デフォルトのメール件名をプロフィールの デフォルト セクションに保存しておくことができ、これにより、メール件名フィールドに自動的に読み込まれます。
デフォルトのメール件名を保存する方法についてはこちら。
メールメッセージ
「メッセージ」テキストフィールドにメールの内容を入力します。デフォルトのメールメッセージもプロフィールの デフォルト セクションに保存しておくことができ、これにより、メッセージフィールドに自動的に読み込まれます。
デフォルトのメールメッセージを保存する方法についてはこちら。
4. Webリンクを含める (クライアントポータル)
デフォルトでは、プログラムはPDF添付ファイルとしてクライアントに送信されます。さらに、プログラムをオンラインでクライアントが閲覧できるようにする Webリンクをメールに含めるオプションもあります。クライアントがメール内のWebリンクをクリックすると、そのリハビリプログラムが(デフォルトのWebブラウザで)開かれます。クライアントポータルでは、クライアントがプログラムをオンラインで閲覧できます。
クライアントのメールにWebリンクを含め、クライアントポータルを利用できるようにするには、「Webリンクを送信」チェックボックスを選択します (緑のチェックマークが表示されます)。

注: クライアントポータルのページは6か月間表示可能です。その後、プログラムはオンラインで閲覧できなくなり、新しいWebリンクを送信する必要があります。
5. メールを送信
プログラムのレイアウトやメールの内容に満足したら、メールを送信します。これを行うには、ウィンドウの右下にある緑色のプログラムをメールで送信 ボタンをクリックしてください。

リハビリプログラムの作成やデフォルトと代替見出しの使用について学ぶには、以下の適切なリンクをクリックしてください:
リハビリプログラムの作成方法
代替プログラム見出しの使用方法
デフォルトプログラム見出しの保存方法
デフォルトのメール設定の保存方法