デフォルト設定の理解
あなたのプロフィールセクションには、プロフィールの詳細、ロゴ、デフォルトのレイアウト、見出し、メール設定が含まれています。このハウツーガイドでは、デフォルト設定とその変更方法を説明します。
デフォルト設定にアクセスするには、プロフィールセクションを開きます。これを行うには、プロフィールボタンをクリックします。これにより、ユーザー詳細がすべて含まれるプロフィールセクションが表示されます。
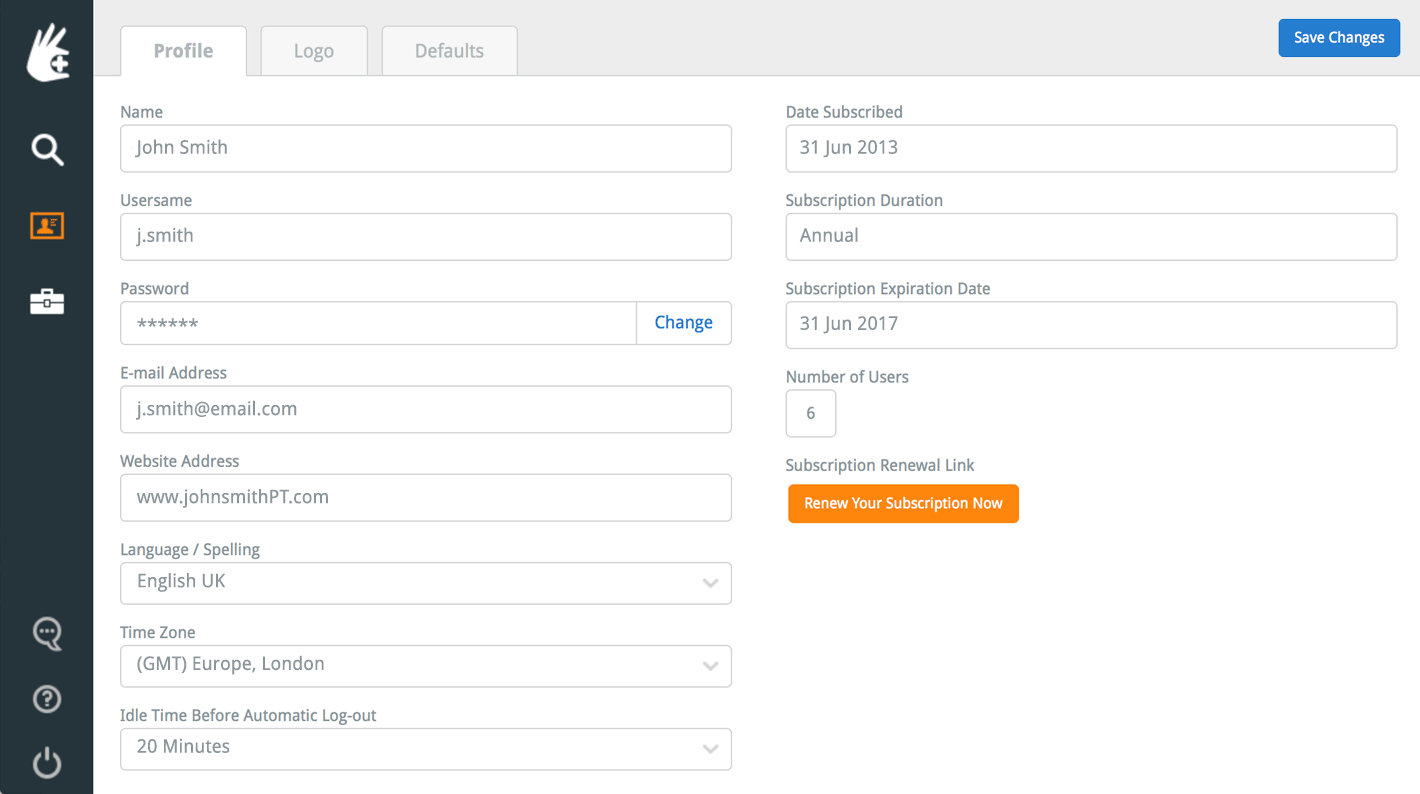
このセクションの上部には、プロフィール、ロゴ、デフォルトの3つのタブがあります。デフォルトタブをクリックすると、デフォルトセクションが表示されます。
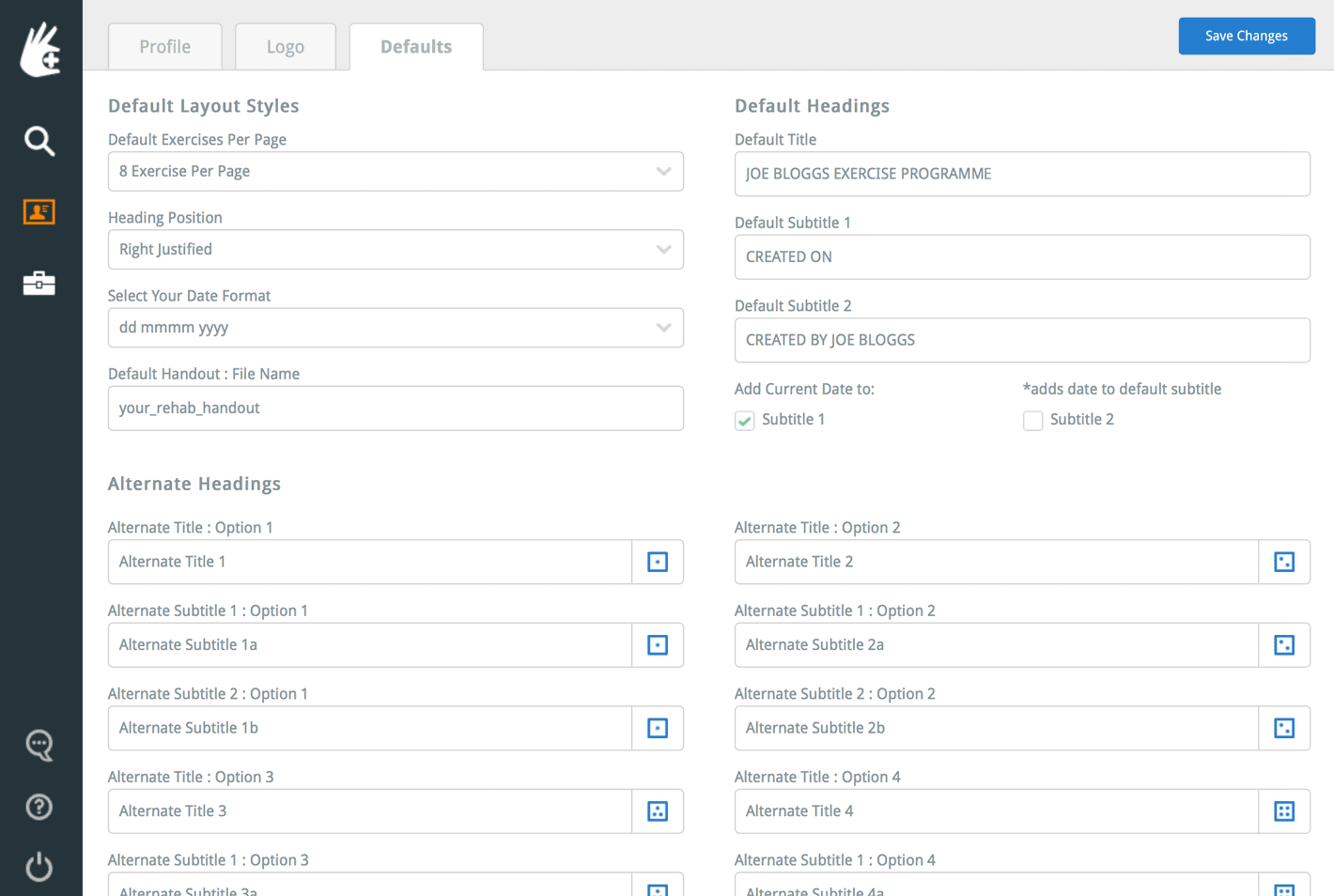
デフォルトレイアウトスタイル
デフォルトセクションの左上には、デフォルトレイアウトスタイルがあります。これらのレイアウトオプションは、リハビリプログラムを作成する際にデフォルトレイアウト設定が事前にロードされるように、希望のレイアウト設定を保存するために使用します。デフォルトのレイアウトオプションは次のとおりです:
- ページごとのデフォルトエクササイズ数: このオプションでは、リハビリプログラムを作成またはメール送信するときに表示されるデフォルトのエクササイズ数を保存できます。1、3、5、または8エクササイズをページごとに表示するように選択できます。
- 見出しの位置: このオプションでは、プログラム見出しのデフォルト位置を設定できます。右揃え(見出しがページの右側に、ロゴが左側に配置される)、左揃え(見出しがページの左側に、ロゴが右側に配置される)、中央揃え(見出しがページの中央に配置され、ロゴが表示されない)から選択できます。
- 日付形式の選択: このオプションでは、プログラムに表示される日付の形式を設定できます。日付は、タイトル、サブタイトル1、およびサブタイトル2のテキストフィールドの代替見出しセクションにある緑色のカレンダーアイコンをクリックすると、プログラム見出しに入力されます。2015年12月25日の日付形式の例は次のとおりです:
dd/mm/yyyy: 25/12/2016
mm/dd/yyyy: 12/25/2016
yyyy/mm/dd: 2016/12/25
dd mmm yyyy: 25 12月 2016
dd mmmm yyyy: 25 12月 2016 - デフォルト配布資料: ファイル名: このオプションでは、リハビリプログラムをメールで送信する際に添付されるPDFファイルのデフォルトファイル名を設定できます。
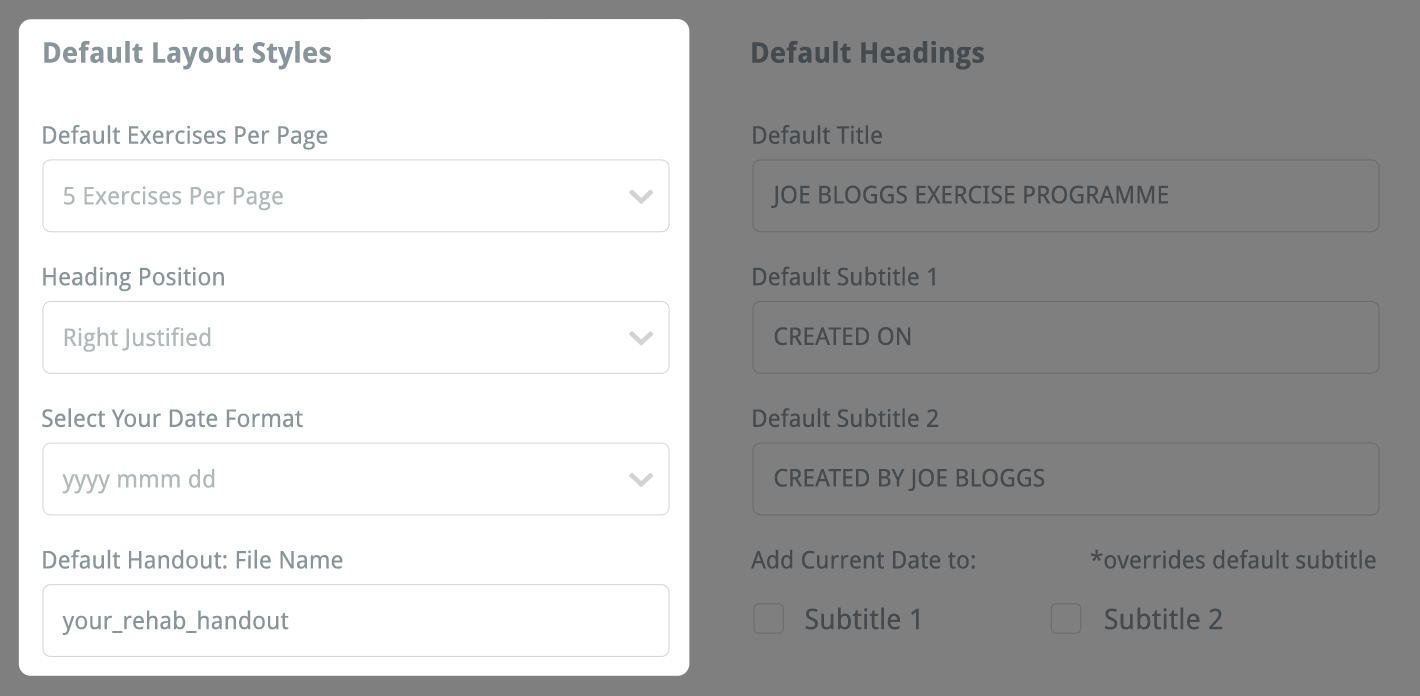
デフォルトレイアウトスタイルの変更が完了したら、デフォルトセクションの右上にある青い変更を保存ボタンをクリックして、変更を保存してください。
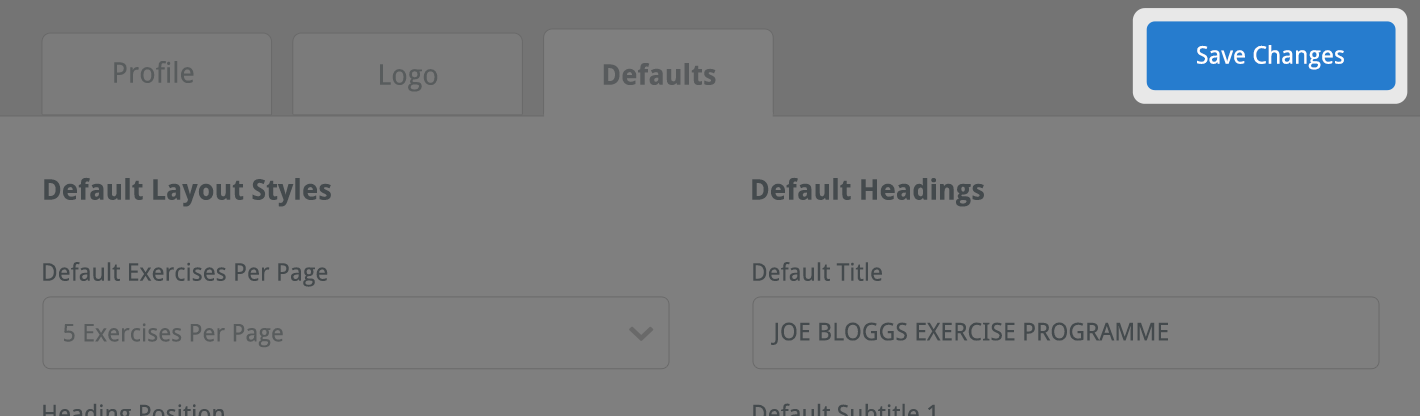
デフォルト見出し
デフォルトセクションの右上には、デフォルト見出しがあります。デフォルトレイアウトスタイルと同様に、デフォルト見出しは、リハビリ配布資料を作成する際に時間を節約するために設計されています。
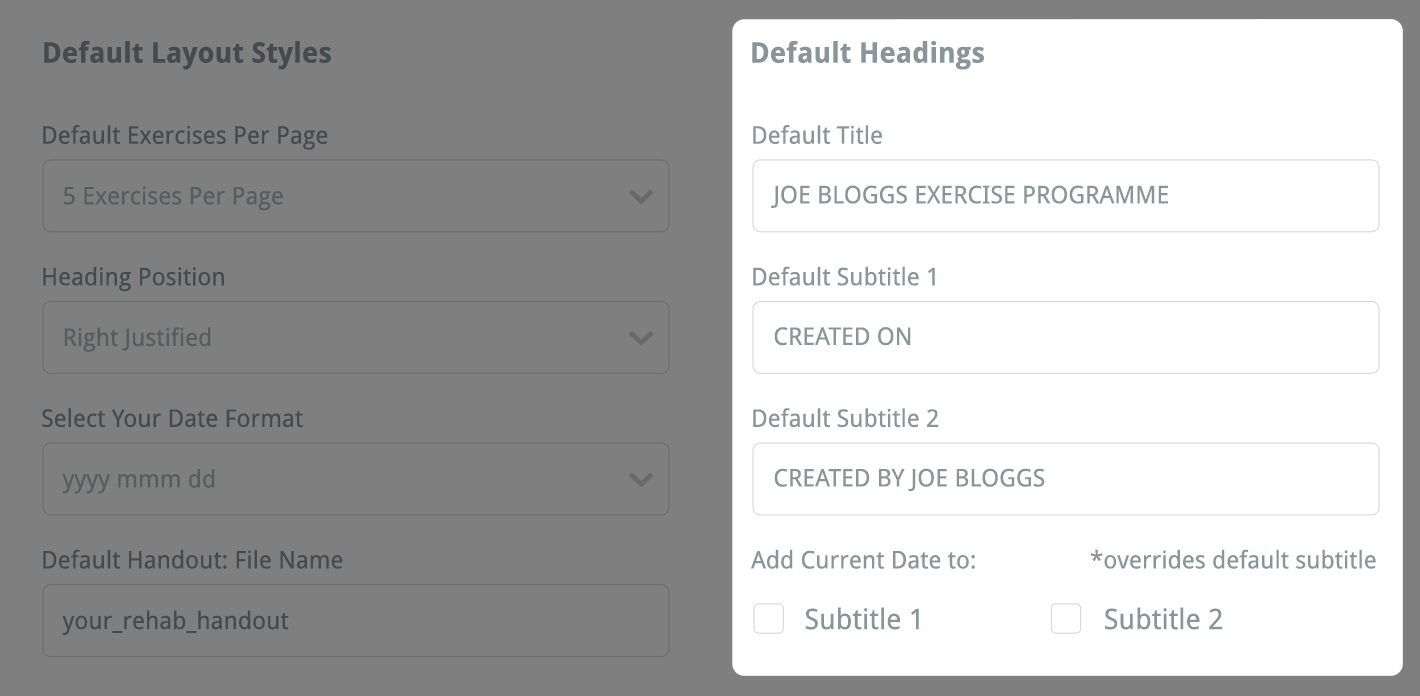
これらは、タイトル、サブタイトル1、およびサブタイトル2のテキストフィールドを自動的に入力します。これにより、プログラム作成やプログラムメールウィンドウを開く際にこれらのフィールドが自動で埋められます。
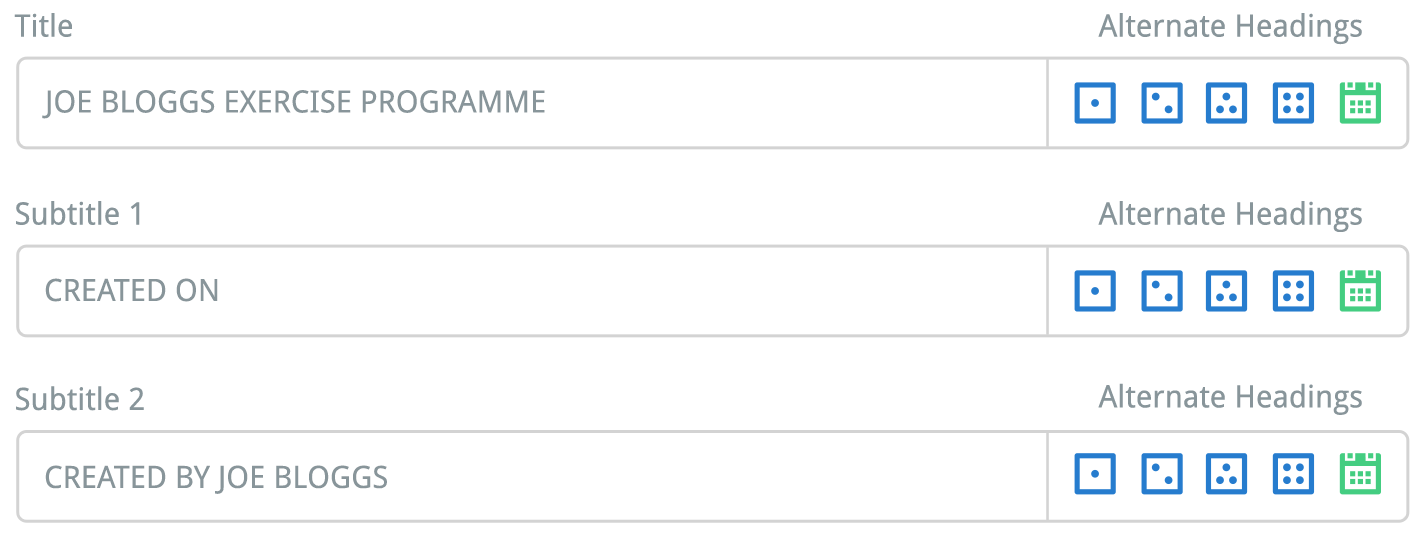
あなたがリハビリ配布資料に同じタイトルやサブタイトルを頻繁に使用する場合、デフォルト見出しは便利です。たとえば、次のような情報を含むデフォルトタイトルやサブタイトルを保存するのが有益かもしれません:
- クリニック名と連絡先電話番号
- クリニック名と住所
- 個人の連絡先情報
- あなたの名前とプログラムが作成された日付
見出しに現在の日付を追加することもできます。 デフォルト見出しエリアの下部には現在の日付を追加チェックボックスがあります。サブタイトル1またはサブタイトル2を選択すると、デフォルトサブタイトルの末尾に現在の日付が追加されます。この日付は、デフォルト日付形式(上記参照)で表示されます。

デフォルト見出しに満足したら、デフォルトセクションの右上にある青い変更を保存ボタンをクリックして、変更を保存してください。
代替見出し
このセクションでは、4つの異なるタイトル、サブタイトル1およびサブタイトル2のオプションを保存できます。これらの見出しは、対応するアイコン(1つ、2つ、3つ、または4つのドットが含まれる四角形のアイコン)で識別されます。
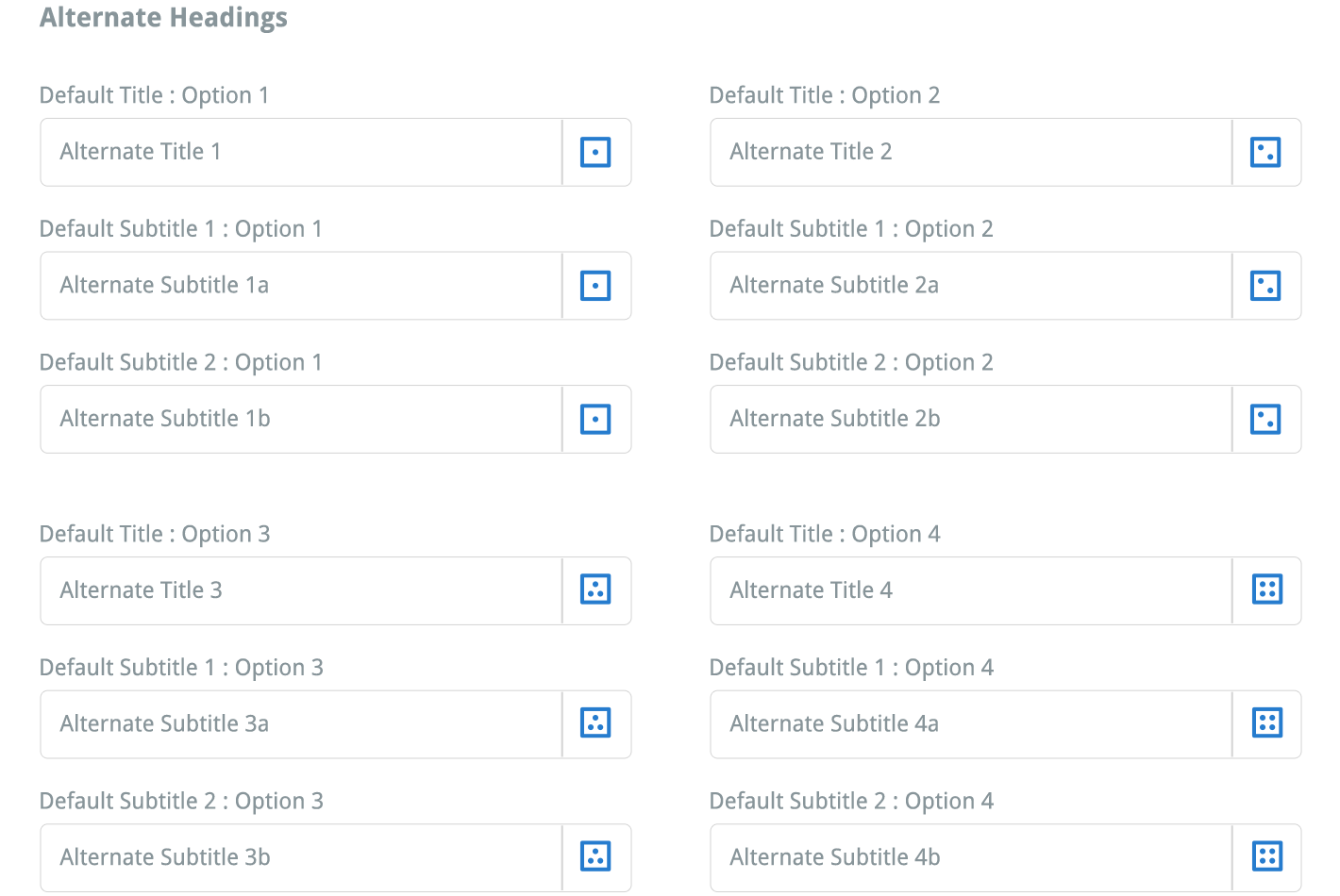
デフォルト見出しオプションと同様に、よく使用する代替見出しを保存できます(例: クリニックの連絡先電話番号、住所、治療者の名前や連絡先情報など)。次に、リハビリプログラムを作成またはメール送信する際に、タイトル、サブタイトル1、サブタイトル2のテキストフィールドの横にある代替見出しアイコンをクリックします。これにより、対応する見出しが自動的にテキストフィールドに読み込まれます。

注: '代替見出し'アイコンをクリックすると、アイコンに対応する見出しでデフォルト見出しや手動で入力した見出しが置き換えられます。
代替見出しに満足したら、デフォルトセクションの右上にある青い変更を保存ボタンをクリックして、変更を保存してください。
デフォルトメール設定
デフォルトメール設定エリアを表示するには、デフォルトセクションの下部までスクロールします。デフォルトメール件名とデフォルトメールメッセージのテキストフィールドに、次にプログラムメールウィンドウを開く際に自動的に表示される件名とメッセージを入力してください。
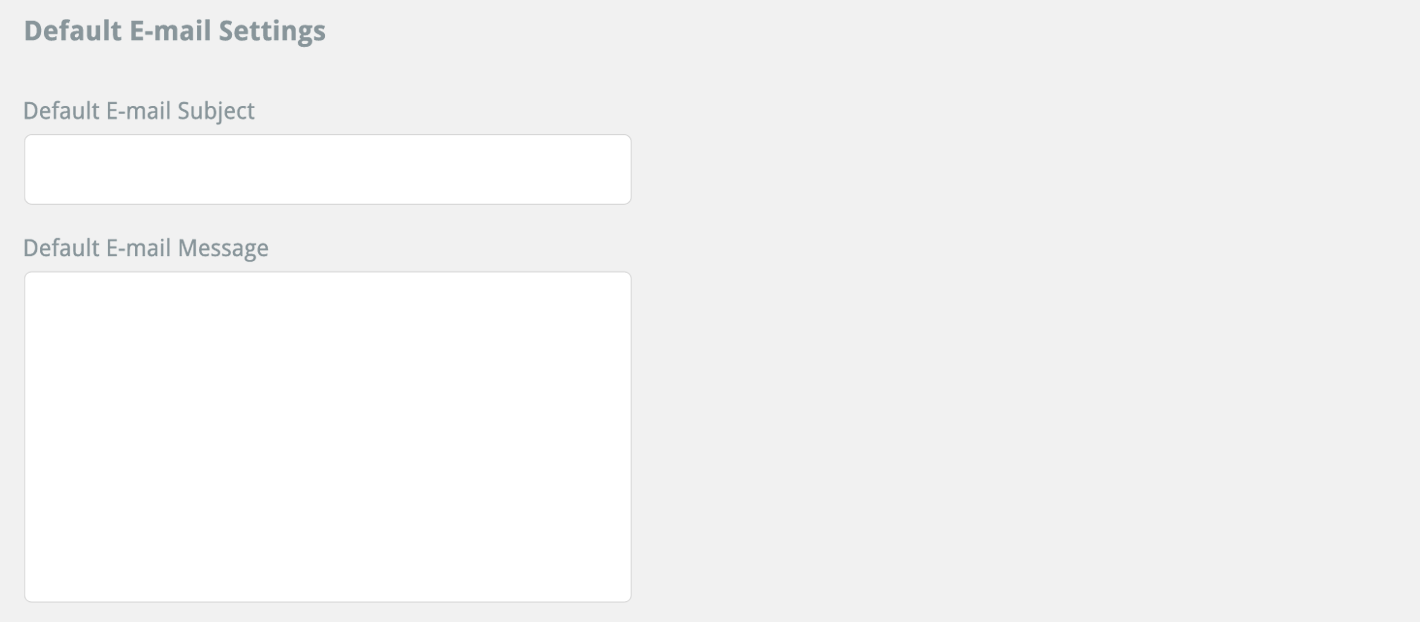
件名とメッセージに満足したら、デフォルトセクションの右上にある青い変更を保存ボタンをクリックして、変更を保存してください。
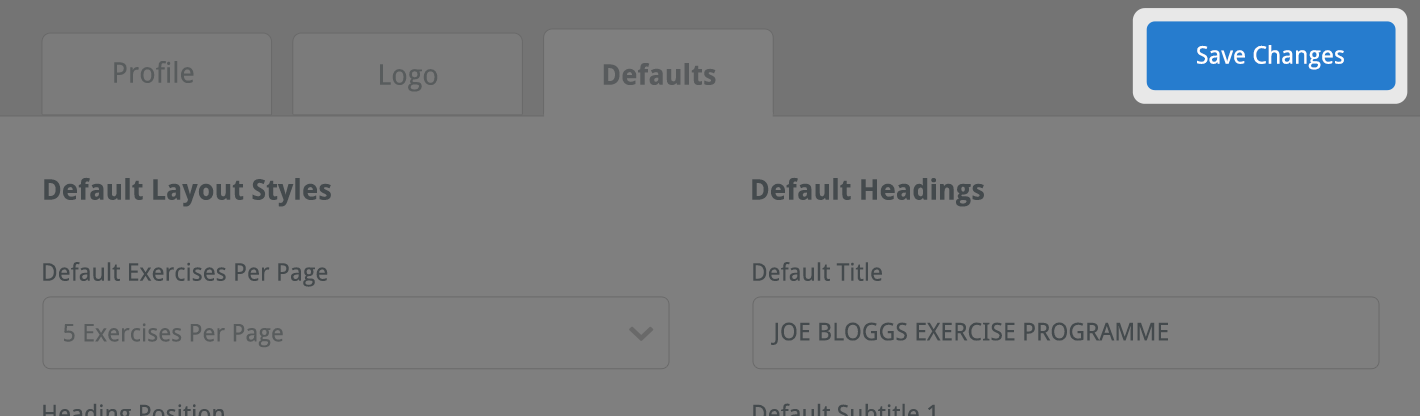
プログラムメールの詳細については、以下のリンクをクリックしてください:
プログラムをメール送信する
デフォルトセクションの左側にある2つのセクションは、ロゴとプロフィールセクションです。これらのセクションには、画面上部のタブからアクセスできます。
ロゴセクションでは、自分のロゴをアップロードして、作成するすべてのリハビリ配布資料に表示させることができます。プロフィールセクションでは、ログインパスワードやユーザー詳細の変更が可能で、サブスクリプション(ユーザー数、期間、有効期限、およびサブスクリプション更新リンク)に関する情報が含まれています。
これらのセクションの詳細を読むには、以下の適切なリンクをクリックしてください:
ロゴセクション
プロフィールセクション