วิธีการแก้ไขคู่มือข้อมูล
คุณสามารถปรับแต่งคู่มือข้อมูลที่พบใน The Rehab Lab ก่อนที่คุณจะพิมพ์ บันทึก หรือส่งอีเมลเอกสารให้กับลูกค้าของคุณ เพื่อแก้ไขคู่มือข้อมูล ให้ทำตามขั้นตอนง่าย ๆ เหล่านี้:
1. เข้าสู่ระบบที่ The Rehab Lab
ไปที่หน้าจอเข้าสู่ระบบ The Rehab Lab และป้อนชื่อผู้ใช้และรหัสผ่านที่หน้าจอเข้าสู่ระบบ เมื่อคุณเข้าสู่ระบบแล้ว The Rehab Lab จะโหลดหน้าจอค้นหาการออกกำลังกาย.
ตอนนี้ คลิกที่แท็บ คู่มือข้อมูล ที่ด้านบนของหน้าจอ (ระหว่างแท็บการออกกำลังกายและโปรแกรม) สิ่งนี้จะเปิด หน้าจอค้นหาคู่มือข้อมูล.

2. ค้นหาคู่มือข้อมูลที่คุณต้องการแก้ไข
ใช้หน้าจอค้นหาคู่มือข้อมูลเพื่อค้นหาคู่มือข้อมูลที่คุณต้องการแก้ไข เมื่อคุณพบคู่มือข้อมูลที่ต้องการแล้ว ให้เพิ่มลงในคอลัมน์เนื้อหาโปรแกรม.
เพื่อเพิ่มคู่มือข้อมูลที่คุณต้องการลงในคอลัมน์เนื้อหาโปรแกรม ให้คลิกปุ่มสีเขียว เพิ่มคู่มือข้อมูลลงในโปรแกรม (ไอคอนบวกสีเขียว (+) ใน คอลัมน์การกระทำ) หรือ บนคอมพิวเตอร์เดสก์ท็อป ให้ลากแถวตารางไปยัง คอลัมน์เนื้อหาโปรแกรม ทางด้านขวาของหน้าจอ (เพื่อวางรายการในคอลัมน์ ให้ปล่อยปุ่มเมาส์เมื่อคอลัมน์เนื้อหาโปรแกรมเปลี่ยนเป็นสีเขียว).

ตอนนี้คู่มือข้อมูลของคุณได้ปรากฏในคอลัมน์เนื้อหาโปรแกรมแล้ว คุณสามารถแก้ไขได้.

คลิกที่นี่เพื่อดูคู่มือวิธีการที่อธิบายเกี่ยวกับการค้นหาคู่มือข้อมูลโดยละเอียด.
3. แก้ไขคู่มือข้อมูลของคุณ
เพื่อแก้ไขคู่มือข้อมูลของคุณ ให้คลิกปุ่มสีน้ำเงิน แก้ไขรายการ บนภาพรายการใน คอลัมน์เนื้อหาโปรแกรม (นี่คือไอคอนดินสอสีน้ำเงิน).

สิ่งนี้จะเปิดหน้าต่าง แก้ไขคู่มือข้อมูล ซึ่งคุณสามารถเปลี่ยนชื่อ ชื่อเรื่องย่อย และข้อความทั้งสี่บล็อกให้ตรงตามที่คุณต้องการ.

คุณยังสามารถเปลี่ยนภาพประกอบของคู่มือข้อมูลด้วยภาพของคุณเอง เพื่อทำเช่นนี้ ให้คลิกปุ่มสีฟ้า อัปโหลดภาพใหม่ ซึ่งตั้งอยู่ด้านล่างภาพตัวอย่างทางด้านซ้ายของหน้าต่าง สิ่งนี้จะเปิดหน้าต่าง การค้นหาไฟล์ ของคอมพิวเตอร์ของคุณ ซึ่งคุณสามารถค้นหาและเลือกภาพที่คุณต้องการอัปโหลดเพื่อแทนที่ภาพประกอบปัจจุบันของคู่มือข้อมูล.
หมายเหตุ: หากคุณใช้ iPad การคลิกปุ่ม อัปโหลดภาพใหม่ จะทำให้คุณต้องเลือกภาพจากม้วนกล้องของคุณหรือถ่ายภาพด้วย iPad ของคุณ.

เมื่อคุณได้เลือกภาพ (หรือถ่ายภาพ) หน้าต่าง ครอบตัดภาพ จะปรากฏขึ้น คุณสามารถใช้หน้าต่างนี้เพื่อครอบตัดภาพให้ตรงตามขนาดที่ต้องการสำหรับคู่มือข้อมูลของคุณ.
ภาพของคุณจะถูกครอบตัดให้ตรงกับพื้นที่ที่แสดงอยู่ภายในสี่เหลี่ยมสีน้ำเงิน: พื้นที่ครอบตัด ใช้ปุ่มบวก (+) และลบ (-) ที่ด้านล่างของภาพตัวอย่างเพื่อซูมเข้าและออก คุณยังสามารถใช้ล้อเมาส์หรือฟังก์ชันการบีบหน้าจอบน iPad เพื่อซูม.

คุณสามารถใช้สี่เหลี่ยมสีน้ำเงินเล็ก ๆ ที่มุมและด้านข้างของพื้นที่ครอบตัดเพื่อเพิ่มหรือลดขนาดของมันได้ คุณยังสามารถลากพื้นที่ครอบตัดไปรอบ ๆ หน้าต่างได้ ส่วนที่จางหายของภาพที่อยู่นอกพื้นที่ครอบตัดจะถูกตัดออกจากภาพ.

เมื่อคุณพอใจกับการครอบตัดภาพของคุณแล้ว ให้คลิกปุ่มสีฟ้า ครอบตัดภาพ ที่มุมล่างขวาของหน้าต่าง สิ่งนี้จะปิดหน้าต่าง ครอบตัดภาพ และภาพที่ถูกครอบตัดของคุณจะปรากฏในภาพตัวอย่างทางด้านซ้ายของหน้าต่าง.
4. บันทึกการเปลี่ยนแปลงของคุณ
ตอนนี้คุณได้ทำการเปลี่ยนแปลงทั้งหมดในคู่มือข้อมูลแล้ว ให้คลิกปุ่มสีฟ้า บันทึกการเปลี่ยนแปลง ที่ด้านล่างของหน้าต่าง การเปลี่ยนแปลงที่คุณทำในคู่มือข้อมูลได้ถูกบันทึกแล้ว.
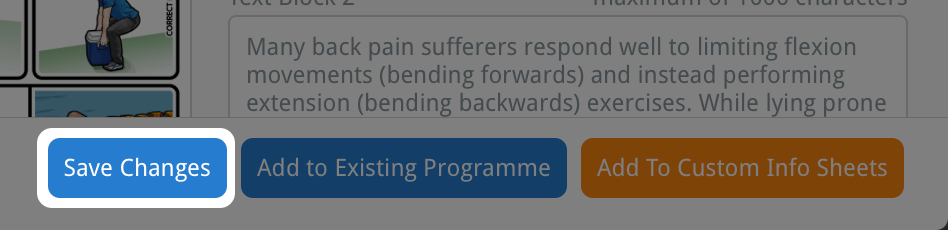
การเปลี่ยนแปลงที่คุณทำในคู่มือข้อมูลจะถูกบันทึกไว้ตลอดเวลาที่อยู่ใน คอลัมน์เนื้อหาโปรแกรม. เมื่อใดก็ตามที่คุณลบรายการจาก คอลัมน์เนื้อหาโปรแกรม การเปลี่ยนแปลงเหล่านี้จะหายไป.
หากคุณต้องการบันทึกการเปลี่ยนแปลงเหล่านี้อย่างถาวร คุณสามารถเพิ่มรายการนี้ลงในฐานข้อมูลคู่มือข้อมูลที่กำหนดเองของคุณได้ เพื่อทำเช่นนี้ ให้คลิกปุ่มสีส้ม เพิ่มลงในคู่มือข้อมูลที่กำหนดเอง ที่ด้านล่างของหน้าต่าง คู่มือข้อมูลนี้พร้อมกับการเปลี่ยนแปลงทั้งหมดที่คุณทำได้ถูกเพิ่มลงในฐานข้อมูลคู่มือข้อมูลที่กำหนดเองของคุณแล้ว.

เพื่อเรียนรู้เพิ่มเติมเกี่ยวกับการแก้ไขและลบคู่มือข้อมูลที่กำหนดเอง คลิกที่ลิงก์ที่เหมาะสมด้านล่าง:
แก้ไขคู่มือข้อมูลที่กำหนดเอง
ลบคู่มือข้อมูลที่กำหนดเอง