インフォメーションシートを編集する方法
The Rehab Lab で見つけたインフォメーションシートを、印刷、保存、またはクライアントにメールで送信する前に変更できます。インフォメーションシートを編集するには、次の簡単な手順に従ってください。
1. The Rehab Lab にログイン
The Rehab Lab のログイン画面に移動し、ログイン画面でユーザー名とパスワードを入力してください。ログインすると、The Rehab Lab はエクササイズ検索画面を読み込みます。
次に、画面上部の情報シートタブをクリックします(エクササイズ と プログラム のタブの間にあります)。これにより、情報シート検索画面が表示されます。

2. 編集するインフォメーションシートを検索
インフォメーションシート検索画面を使用して、編集したいインフォメーションシートを検索します。希望するインフォメーションシートが見つかったら、それをプログラム内容の列に追加します。
インフォメーションシートをプログラム内容の列に追加するには、アクション列にある緑色のインフォメーションシートをプログラムに追加ボタン(+アイコン)をクリックするか、デスクトップコンピュータでテーブル行を画面右側のプログラム内容の列にドラッグします。プログラム内容の列が緑色に変わったら、マウスボタンを離してアイテムを列にドロップします。

インフォメーションシートがプログラム内容の列に表示されたので、編集が可能です。

インフォメーションシートの検索に関する詳細なハウツーガイドはこちらをご覧ください。
3. インフォメーションシートを編集
インフォメーションシートを編集するには、プログラム内容の列のアイテムタイルにある青いアイテムを編集ボタン(青い鉛筆アイコン)をクリックします。

これにより、インフォメーションシートの編集ウィンドウが開き、タイトル、副題、および4つのテキストブロックを好みに合わせて変更できます。

インフォメーションシートのイラストを独自の画像に置き換えることもできます。これを行うには、ウィンドウの左側にある画像プレビューの下にある青い新しい画像をアップロードボタンをクリックします。これにより、コンピュータのファイルブラウザウィンドウが開き、インフォメーションシートの現在のイラストを置き換えるための画像を選択できます。
注: iPad を使用している場合、「新しい画像をアップロード」ボタンをクリックすると、カメラロールから画像を選択するか、iPad で写真を撮影するように求められます。

画像を選択(または写真を撮影)すると、画像のトリミングウィンドウが表示されます。このウィンドウを使用して、インフォメーションシートに適したサイズに画像をトリミングできます。
画像は青い四角の中に表示された部分、つまりトリミングエリアにトリミングされます。画像プレビューの下にあるプラス(+)ボタンとマイナス(-)ボタンを使用して、ズームインまたはズームアウトできます。また、iPad ではマウスホイールや画面ピンチ機能を使用してズームを調整できます。

トリミングエリアの各角と側面にある小さな青い四角を使用して、トリミングエリアのサイズを増減できます。トリミングエリアをウィンドウ内でドラッグすることも可能です。トリミングエリア外の画像の淡色部分は画像から切り取られます。

画像のトリミングが完了したら、ウィンドウ右下にある青い画像をトリミングボタンをクリックします。これで画像のトリミングウィンドウが閉じられ、トリミングされた画像がウィンドウ左側の画像プレビューに表示されます。
4. 変更を保存
インフォメーションシートへの変更が完了したら、ウィンドウ下部の青い変更を保存ボタンをクリックしてください。インフォメーションシートへの変更が保存されました。
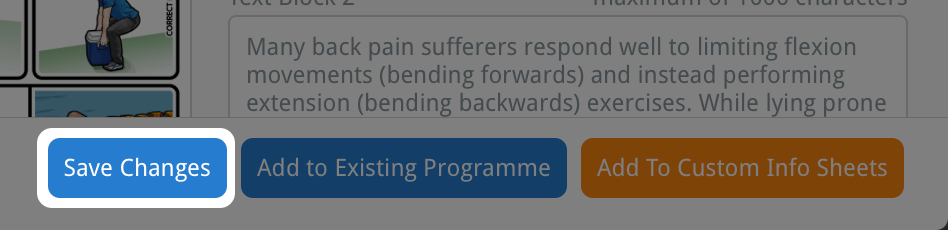
インフォメーションシートに加えた変更は、プログラム内容の列にアイテムが保持されている間のみ保存されます。アイテムをプログラム内容の列から削除すると、これらの変更は失われます。
これらの変更を永続的に保存する場合は、このアイテムをカスタムインフォメーションシートのデータベースに追加できます。これを行うには、ウィンドウ下部のオレンジ色のカスタムインフォメーションシートに追加ボタンをクリックしてください。これで、加えたすべての変更がカスタムインフォメーションシートのデータベースに追加されました。

カスタムインフォメーションシートの編集や削除について詳しく知るには、以下のリンクをクリックしてください:
カスタムインフォメーションシートの編集
カスタムインフォメーションシートの削除