Kako urediti prilagođenu vježbu
Možete modificirati vježbe koje ste stvorili i spremili u svoju bazu prilagođenih vježbi. Da biste uredili prilagođenu vježbu, slijedite ove jednostavne korake:
1. Prijavite se u The Rehab Lab
Kada prijavite se u The Rehab Lab, prvi ekran koji ćete vidjeti je EKRAN ZA PRETRAŽIVANJE VJEŽBI.

2. Pronađite prilagođenu vježbu koju želite urediti
Prva linija opcija pretraživanja koju ćete vidjeti su ODABERITE BAZU PODATAKA potvrdne kućice. THE REHAB LAB baza podataka je odabrana prema zadanim postavkama (napomena: potvrdna kućica sadrži zeleni kvačicu). To znači da će se vaši rezultati pretraživanja prikazivati samo vježbama u The Rehab Lab bazi vježbi koje odgovaraju vašim kriterijima pretraživanja.
Da biste pretraživali samo svoje prilagođene vježbe (i isključili vježbe The Rehab Lab iz pretraživanja), poništite odabir THE REHAB LAB baze podataka (kada nije odabrana, zeleni kvačica će nestati iz potvrdne kućice) i odaberite MOJE PRILAGOĐENE VJEŽBE bazu podataka.
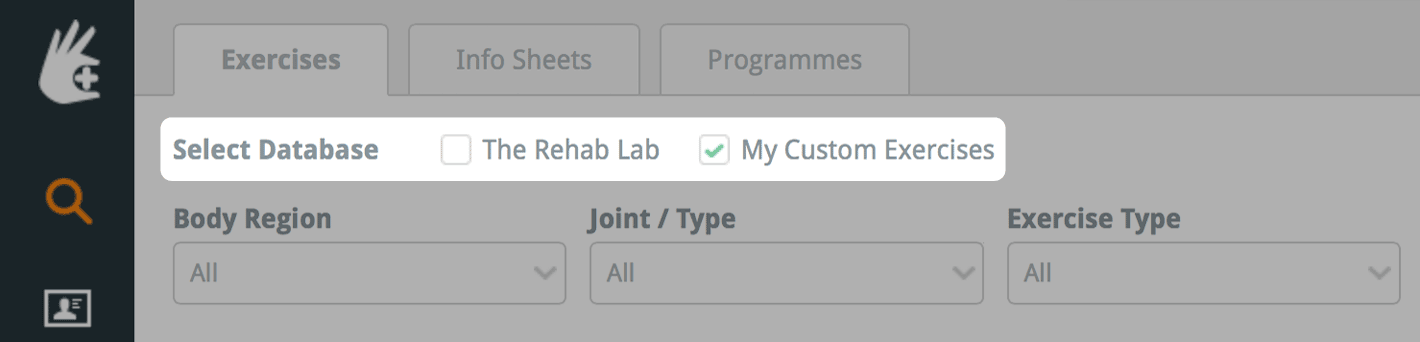
Koristite opcije pretraživanja kako biste locirali i prikazali prilagođenu vježbu koju želite modificirati. Kliknite ovdje za detaljnije objašnjenje kako pretraživati vježbe.
3. Uredite svoju prilagođenu vježbu
Desna strana kartice vježbe, prikazane u području rezultata pretraživanja, sadrži tri akcijske gumbe kartice vježbe. Kliknite plavi UREDI gumb (ikona 'olovka').
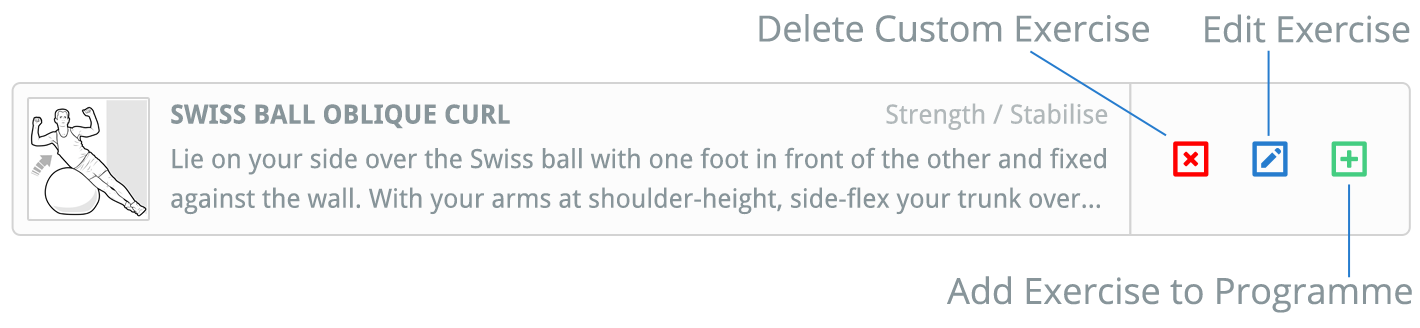
To će otvoriti prozor UREDI PRILAGOĐENU VJEŽBU gdje možete promijeniti naslov, opis vježbe, serije i ponavljanja te frekvenciju vježbe.
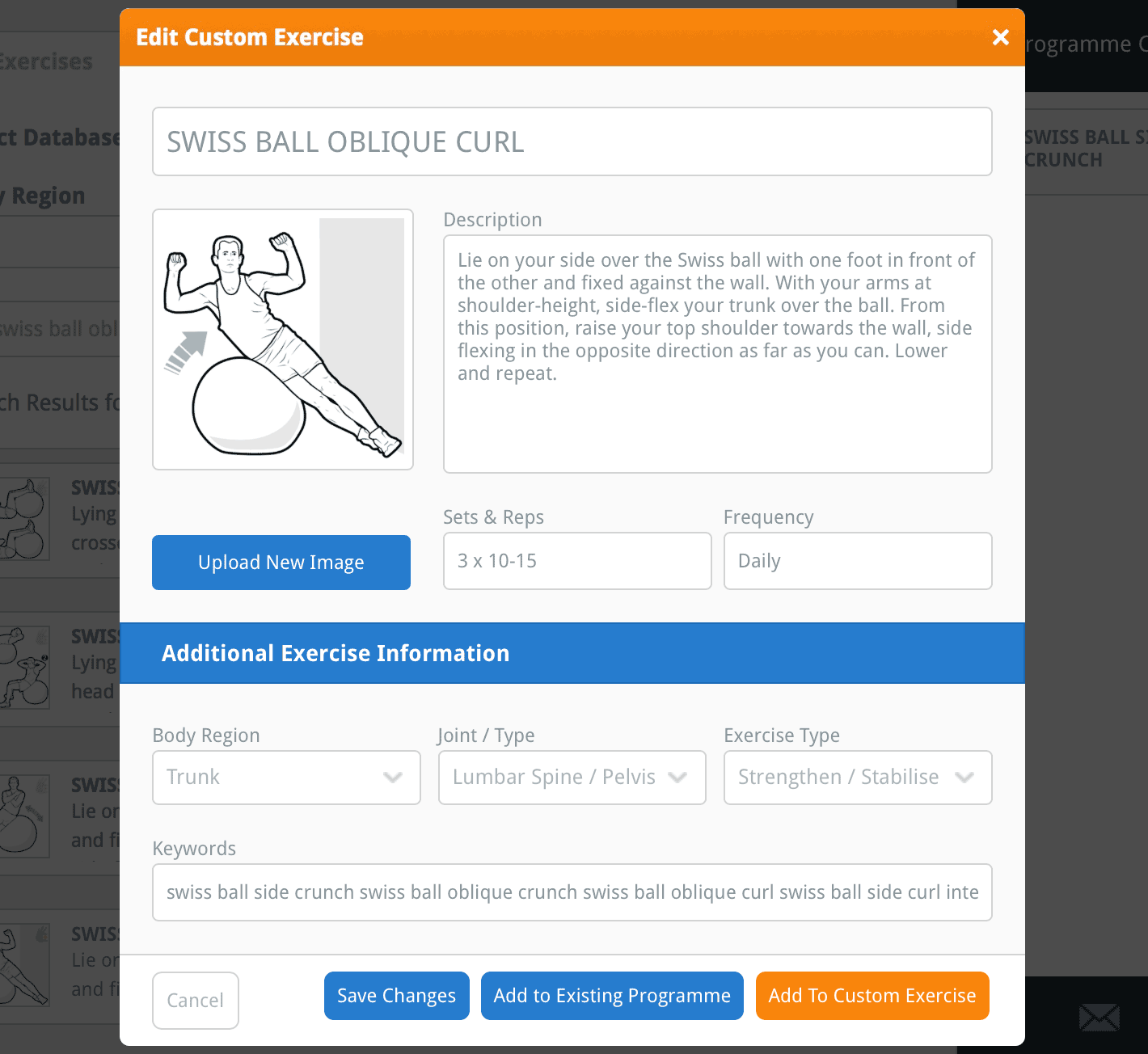
Također možete urediti dodatne informacije o vježbi. Dodatne informacije o vježbi koriste se za kategorizaciju vježbi prema odgovarajućoj regiji tijela, zglobu i tipu vježbe te dodavanje vlastitih ključnih riječi vježbi. Ove su važne jer određuju kako će se vaša vježba pronaći kada u budućnosti pretražujete vježbe.
savjet: dodajte specifične ključne riječi svojoj prilagođenoj vježbi kako biste je lako i brzo pronašli kada pretražujete u budućnosti (npr. dodajte ključne riječi specifične za mišiće koji se koriste, pokrete zgloba, korištenu opremu ili čak svoje ime).
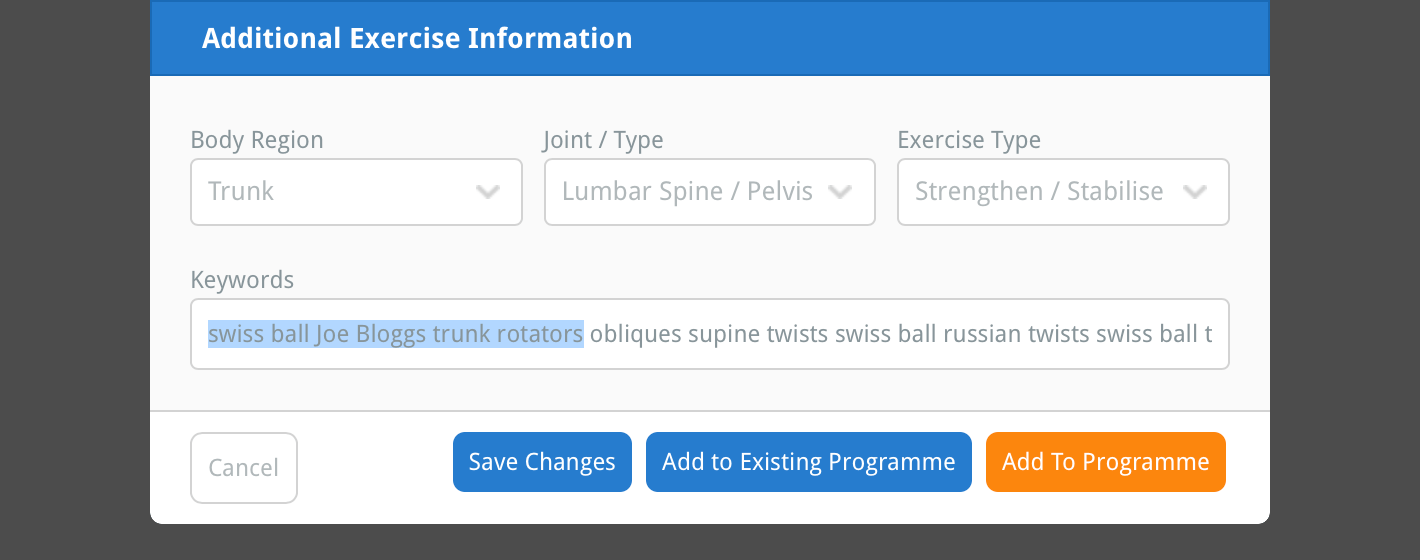
Možete također zamijeniti sliku/ilustraciju vježbe drugom slikom. Da biste to učinili, kliknite plavi UPLODI NOVU SLIKU gumb smješten ispod pregleda slike s lijeve strane prozora.

To će otvoriti prozor za pretraživanje datoteka vašeg računala gdje možete locirati i odabrati sliku koju želite učitati kako biste zamijenili trenutnu sliku/ilustraciju vašeg informativnog lista.
napomena: Ako koristite iPad, klikom na gumb UPLODI NOVU SLIKU bit ćete upitani da odaberete sliku iz vaše galerije ili da fotografirate kamerom vašeg iPada.
Nakon što odaberete sliku (ili napravite fotografiju), prozor IZREŽI SLIKU će se otvoriti. Možete koristiti ovaj prozor za rezanje slike na ispravnu veličinu kako bi odgovarala vašoj vježbi.

Vaša slika će biti izrezana na područje prikazano unutar plavog pravokutnika: područje za rezanje. Koristite plus (+) i minus (-) gumbe ispod pregleda slike za zumiranje. Također možete koristiti kotačić miša ili funkciju zumiranja na iPadu.

Možete koristiti male plave kvadrate na svakom kutu i strani područja za rezanje kako biste povećali ili smanjili njegovu veličinu. Također možete povući područje za rezanje po prozoru. Faded dio slike izvan područja za rezanje bit će izrezan iz slike.

Kada ste zadovoljni rezanjem svoje slike, kliknite plavi IZREŽI SLIKU gumb u donjem desnom kutu prozora. To će zatvoriti prozor IZREŽI SLIKU i vaša izrezana slika će sada biti prikazana u pregledu slike lijevo u prozoru.
4. Spremite svoje promjene
Sada kada ste završili s promjenama na svojoj prilagođenoj vježbi, kliknite plavi SPREMI PROMJENE gumb na dnu prozora. Promjene koje ste napravili na svojoj prilagođenoj vježbi su sada spremljene.

Da biste saznali više o uređivanju i brisanju prilagođenih vježbi, kliknite na odgovarajući link u nastavku:
Kreiranje prilagođene vježbe
Učitavanje vježbe
Brisanje prilagođene vježbe