Πώς να επεξεργαστείτε έναν πίνακα πληροφόρησης
Μπορείτε να τροποποιήσετε πίνακες πληροφόρησης που βρίσκονται στο The Rehab Lab πριν τους εκτυπώσετε, αποθηκεύσετε ή στείλετε μέσω email τα έντυπά σας στους πελάτες σας. Για να επεξεργαστείτε έναν πίνακα πληροφόρησης, ακολουθήστε αυτά τα απλά βήματα:
1. Συνδεθείτε στο The Rehab Lab
Μεταβείτε στην οθόνη σύνδεσης του The Rehab Lab και εισάγετε το όνομα χρήστη και τον κωδικό πρόσβασής σας στην οθόνη σύνδεσης. Μόλις συνδεθείτε, το The Rehab Lab θα φορτώσει την οθόνη αναζήτησης ασκήσεων.
Τώρα, κάντε κλικ στην καρτέλα ΠΙΝΑΚΕΣ ΠΛΗΡΟΦΟΡΗΣΗΣ στην κορυφή της οθόνης (μεταξύ των καρτελών ΑΣΚΗΣΕΩΝ και ΠΡΟΓΡΑΜΜΑΤΩΝ). Αυτό θα εμφανίσει την ΟΘΟΝΗ ΑΝΑΖΗΤΗΣΗΣ ΠΙΝΑΚΑ ΠΛΗΡΟΦΟΡΗΣΗΣ.

2. Αναζητήστε έναν πίνακα πληροφόρησης για επεξεργασία
Χρησιμοποιήστε την οθόνη αναζήτησης πληροφοριών για να βρείτε έναν πίνακα πληροφόρησης που θέλετε να επεξεργαστείτε. Μόλις βρείτε τον επιθυμητό πίνακα πληροφόρησης, προσθέστε τον στη στήλη περιεχομένων του προγράμματος.
Για να προσθέσετε τον επιθυμητό πίνακα πληροφόρησης στη στήλη περιεχομένων του προγράμματος, κάντε κλικ στο πράσινο κουμπί ΠΡΟΣΘΗΚΗ ΠΙΝΑΚΑ ΠΛΗΡΟΦΟΡΗΣΗΣ ΣΤΟ ΠΡΟΓΡΑΜΜΑ (το πράσινο εικονίδιο συν (+) στη στήλη ΕΝΕΡΓΕΙΕΣ), ή, σε υπολογιστή επιτραπέζιου, απλά σύρετε τη γραμμή του πίνακα στη ΣΤΟΛΗ ΠΕΡΙΕΧΟΜΕΝΩΝ ΠΡΟΓΡΑΜΜΑΤΟΣ στα δεξιά της οθόνης (για να αποθέσετε το αντικείμενο στη στήλη, αφήστε το κουμπί του ποντικιού όταν η ΣΤΟΛΗ ΠΕΡΙΕΧΟΜΕΝΩΝ ΠΡΟΓΡΑΜΜΑΤΟΣ αλλάζει χρώμα σε πράσινο).

Τώρα που ο πίνακας πληροφόρησής σας έχει εμφανιστεί στη στήλη περιεχομένων του προγράμματος, μπορεί να επεξεργαστεί.

3. Επεξεργαστείτε τον πίνακα πληροφόρησής σας
Για να επεξεργαστείτε τον πίνακα πληροφόρησής σας, κάντε κλικ στο μπλε κουμπί ΕΠΕΞΕΡΓΑΣΙΑ ΣΤΕΛΟΥ στην πλακέτα του αντικειμένου στη στήλη ΣΤΟΛΗ ΠΕΡΙΕΧΟΜΕΝΩΝ ΠΡΟΓΡΑΜΜΑΤΟΣ (αυτό είναι το μπλε εικονίδιο μολυβιού).

Αυτό θα ανοίξει το ΠΑΡΑΘΥΡΟ ΕΠΕΞΕΡΓΑΣΙΑΣ ΠΙΝΑΚΑ ΠΛΗΡΟΦΟΡΗΣΗΣ όπου μπορείτε να αλλάξετε τον τίτλο, τον υπότιτλο και όλα τα τέσσερα μπλοκ κειμένου σύμφωνα με τις προτιμήσεις σας.

Μπορείτε επίσης να αντικαταστήσετε την εικονογράφηση του πίνακα πληροφόρησης με τη δική σας εικόνα. Για να το κάνετε αυτό, κάντε κλικ στο μπλε κουμπί ΑΝΕΒΑΣΜΑ ΝΕΑΣ ΕΙΚΟΝΑΣ που βρίσκεται κάτω από την προεπισκόπηση της εικόνας στην αριστερή πλευρά του παραθύρου. Αυτό θα ανοίξει το παράθυρο περιήγησης αρχείων του υπολογιστή σας όπου μπορείτε να εντοπίσετε και να επιλέξετε την εικόνα που θέλετε να ανεβάσετε για να αντικαταστήσετε την τρέχουσα εικονογράφηση του πίνακα πληροφόρησης.
σημείωση: Εάν χρησιμοποιείτε iPad, το κλικ στο κουμπί ΑΝΕΒΑΣΜΑ ΝΕΑΣ ΕΙΚΟΝΑΣ θα σας ζητήσει είτε να επιλέξετε μια εικόνα από το ρολό κάμερας σας είτε να τραβήξετε μια φωτογραφία με την κάμερα του iPad.

Μόλις επιλέξετε την εικόνα (ή τραβήξετε μια φωτογραφία), το παράθυρο ΚΟΡΤΙΣΜΑ ΕΙΚΟΝΑΣ θα εμφανιστεί. Μπορείτε να χρησιμοποιήσετε αυτό το παράθυρο για να κόψετε την εικόνα στο σωστό μέγεθος ώστε να ταιριάζει στον πίνακα πληροφόρησής σας.
Η εικόνα σας θα κοπεί στην περιοχή που εμφανίζεται μέσα στο μπλε ορθογώνιο: η περιοχή κοπής. Χρησιμοποιήστε τα κουμπιά συν (+) και μείον (-) κάτω από την προεπισκόπηση της εικόνας για να ζουμάρετε μέσα ή έξω. Μπορείτε επίσης να χρησιμοποιήσετε τον τροχό του ποντικιού σας ή τη λειτουργία πιέσεως στην οθόνη σε ένα iPad για να ζουμάρετε.

Μπορείτε να χρησιμοποιήσετε τα μικρά μπλε τετράγωνα σε κάθε γωνία και πλευρά της περιοχής κοπής για να αυξήσετε ή να μειώσετε το μέγεθός της. Μπορείτε επίσης να σύρετε την περιοχή κοπής γύρω από το παράθυρο. Το ξεθωριασμένο μέρος της εικόνας έξω από την περιοχή κοπής θα κοπεί από την εικόνα.

Μόλις είστε ικανοποιημένοι με το κόψιμο της εικόνας σας, κάντε κλικ στο μπλε κουμπί ΚΟΡΤΙΣΜΑ ΕΙΚΟΝΑΣ στο κάτω δεξί μέρος του παραθύρου. Αυτό θα κλείσει το παράθυρο ΚΟΡΤΙΣΜΑ ΕΙΚΟΝΑΣ και η κομμένη εικόνα σας θα εμφανιστεί πλέον στην προεπισκόπηση της εικόνας στην αριστερή πλευρά του παραθύρου.
4. Αποθηκεύστε τις αλλαγές σας
Τώρα που έχετε ολοκληρώσει όλες τις αλλαγές στον πίνακα πληροφόρησής σας, κάντε κλικ στο μπλε κουμπί ΑΠΟΘΗΚΕΥΣΗ ΑΛΛΑΓΩΝ στο κάτω μέρος του παραθύρου. Οι αλλαγές που έχετε κάνει στον πίνακα πληροφόρησής σας έχουν τώρα αποθηκευτεί.
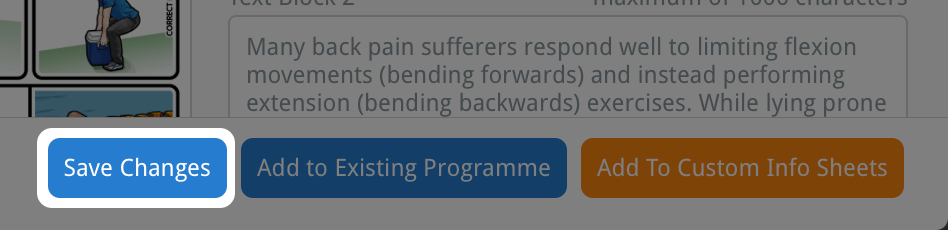
Οι αλλαγές που έχετε κάνει στον πίνακα πληροφόρησής σας αποθηκεύονται για τη διάρκεια που διατηρούνται στη ΣΤΟΛΗ ΠΕΡΙΕΧΟΜΕΝΩΝ ΠΡΟΓΡΑΜΜΑΤΟΣ. Μόλις αφαιρέσετε το αντικείμενο από τη ΣΤΟΛΗ ΠΕΡΙΕΧΟΜΕΝΩΝ ΠΡΟΓΡΑΜΜΑΤΟΣ, αυτές οι αλλαγές θα χαθούν.
Εάν θέλετε να αποθηκεύσετε αυτές τις αλλαγές μόνιμα, μπορείτε να προσθέσετε αυτό το αντικείμενο στη βάση δεδομένων προσαρμοσμένων πινάκων πληροφόρησης. Για να το κάνετε αυτό, απλά κάντε κλικ στο πορτοκαλί κουμπί ΠΡΟΣΘΗΚΗ ΣΤΙΣ ΠΡΟΣΑΡΜΟΣΜΕΝΕΣ ΠΙΝΑΚΕΣ ΠΛΗΡΟΦΟΡΗΣΗΣ στο κάτω μέρος του παραθύρου. Αυτός ο πίνακας πληροφόρησης, με όλες τις αλλαγές που έχετε κάνει, έχει πλέον προστεθεί στη βάση δεδομένων προσαρμοσμένων πινάκων πληροφόρησης σας.

Για να μάθετε περισσότερα σχετικά με την επεξεργασία και τη διαγραφή προσαρμοσμένων πινάκων πληροφόρησης, κάντε κλικ στον κατάλληλο σύνδεσμο παρακάτω:
Επεξεργασία ενός προσαρμοσμένου πίνακα πληροφόρησης
Διαγραφή ενός προσαρμοσμένου πίνακα πληροφόρησης